Released almost three decades ago, Notepad is the default text editor app on the Windows OS that has been around for a while. Notepad is our go-to app for creating and editing text documents on Windows, even before Microsoft Word existed. This generic text editor app is still a crucial part of all Windows versions and is known for its simplistic and user-friendly interface.

Is the Notepad not working on Windows 11? Unable to open the Notepad app on your device? We’ve got you covered. In this post, we have listed a variety of solutions that you can use for getting Notepad up and running within no time.
Let’s get started.
Also read: How To Get A Black Notepad Alternative For Windows 10?
Is Notepad Not Opening on Windows 11? Try These Fixes!
There may be a couple of reasons that may trigger this issue on your device. Some of the most common ones include corrupt cache or file, misconfigured settings, corrupt user account profiles, and so on. Go ahead and try the below-listed solutions to resolve this glitch:
Solution 1: Use Command Prompt
Step 1: Here’s an alternative method to launch Notepad on Windows. Tap on the search icon placed on the Taskbar, type “Command Prompt” and select “Run as administrator”.

Step 2: In the Terminal window, type “Notepad” and hit Enter to launch the application.
Solution 2: Set Notepad as a Default App
Step 1: Tap on the Windows icon placed on the Taskbar and select “Settings”.
Step 2: In the Settings window, switch to the “Apps” section from the left menu pane.
Step 3: Select “Default Apps”.

Step 4: Scroll through the list of applications and look for “Notepad”. Tap on it.

Step 5: In the next window, select the .txt format and then pick “Notepad” from the list to set it as a default app for opening .txt files.
Also read: Notepad Opens Desktop.ini On Windows Startup? Here Is The Fix!
Solution 3: Repair or Reset the App
Step 1: Launch the Settings app on your device. Head to Apps> Installed Apps.
Step 2: Look for “Notepad” in the list. Tap on the three-dot icon next to it and select “Advanced Options”.
Step 3: Scroll down and hit the “Repair” button so Windows can scan and diagnose the underlying issues.

Step 4: If repairing the app does not do the trick for you, hit the “Reset” button to load Notepad to its default settings.
Solution 4: Run the SFC Scan
Step 1: Tap on the search icon placed on the Taskbar and type “Command Prompt”. Select “Run as administrator” to load the app in admin mode.

Step 2: In the Terminal window, type the following command and hit Enter to execute it:
sfc/scannow

Step 3: Wait for a few minutes until the scanning process is completed. The SFC tool will scan and restore corrupt system files and will replace them with a cached copy stored in the OS.
Step 4: After running the SFC scan, reboot your device, launch Notepad, and check if the issue persists.
Solution 5: Create a New User Account
A corrupt user account profile can also trigger the “Notepad not working” issue on Windows. To resolve this problem, creating a new user profile can do the trick. Follow these quick steps:
Step 1: Launch the Settings app and switch to the “Accounts” section from the left menu pane.

Step 2: Select “Other Users”. Tap on the “Add Account” button. Follow the on-screen instructions to create a new user account on your device.

Step 3: Log in with the new account and launch Notepad to check if its functioning properly.
Also read: How to Manage Your Fonts in Windows PC
Solution 6: Reinstall Notepad
Tried the above-listed solutions and still needed help fixing the issue. Well, reinstalling the Notepad app can give you a fresh start. Here’s what you need to do:
Step 1: Launch the Settings app, and head to Apps > Optional Features.

Step 2: Tap on “Notepad”. Hit on the “Uninstall” button.

Step 3: Once Notepad is uninstalled from your device, follow these steps to reinstall the app:
Step 4: Hit the “View Features” button placed on the top.

Step 5: Type “Notepad” in the search box and then tap on the “Install” button.
Step 6: After reinstalling Notepad, open the app and check if the issue still persists.
Also read: How To Fix Right-Click Menu Keeps Popping Up on Windows 11
And it’s a Wrap…
So folks, here are a few simple solutions to fix the “Notepad not opening” issue on Windows 11. You can use any of these workarounds to get the Notepad up and running again within no time. Was this post helpful? Feel free to share your thoughts in the comments section. You can also find us on Facebook, Twitter, YouTube, Instagram, Flipboard, and Pinterest.
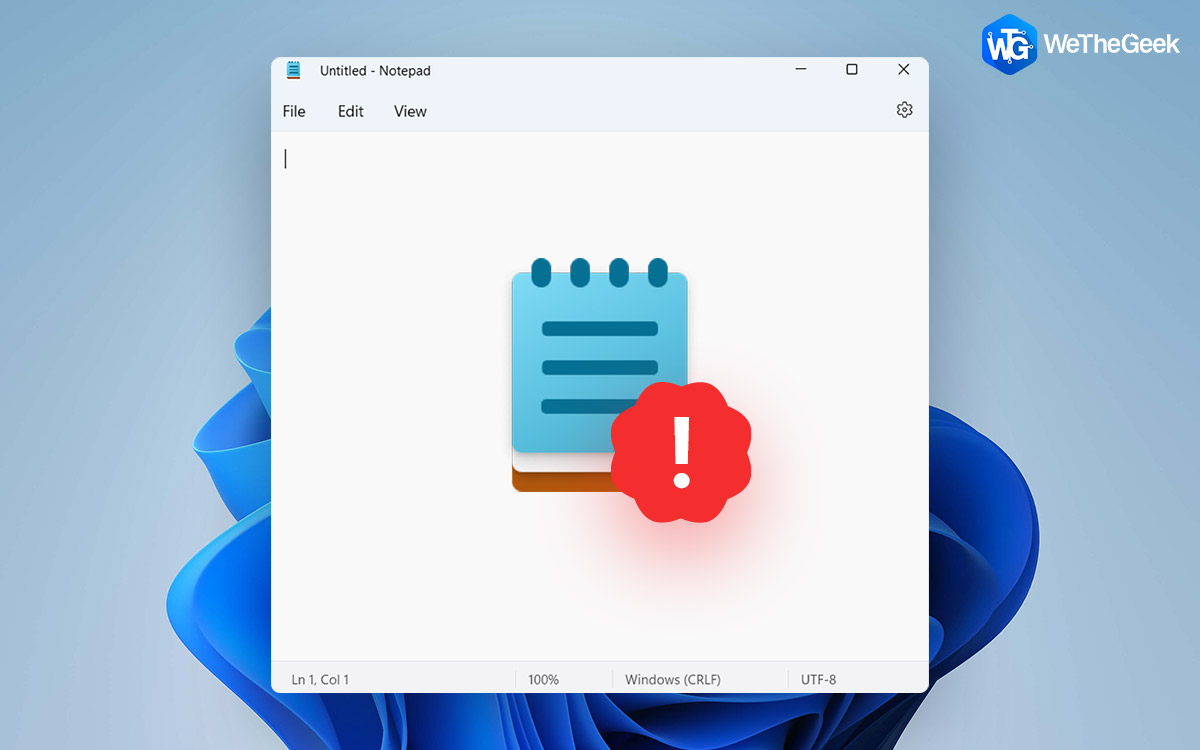

 Subscribe Now & Never Miss The Latest Tech Updates!
Subscribe Now & Never Miss The Latest Tech Updates!