Windows 11’s error code 0x0 is a generic error that shows up when the computer cannot access a particular file or has trouble opening or running one of its installed apps. It could also happen if the computer’s hard disk fails, runs out of RAM, or has additional hardware issues. It can be challenging to determine the precise reason for this error because it could be caused by a number of different problems. Users should try a few alternative troubleshooting techniques to fix this problem.

How To Fix 0x0 Error Code On Windows 11
Windows 11 error 0x0 can be annoying, especially if it keeps occuring. Nevertheless, based on the problem, there are a number of fixes. You can attempt the following troubleshooting procedures. Not all of the techniques listed below need to be used. You can test each one one at a time to see which one works best for you.
Method 1: Restart Your Computer

Restarting Windows is the first step in fixing this error; do this and see if the issue goes away. By doing so, the computer will be refreshed and any temporary files that might be the problem will be deleted.
Also Read: How to Fix Windows Defender Error Code 0x8e5e021f
Method 2: Close Unwanted Apps
This error may occasionally be brought on by a dispute between two or more apps. This occurs as a result of each app’s attempt to run independently by using computer resources. You can stop all of the concurrently running applications to fix this. Here’s how to go about it.
Step 1: Press Ctrl + Shift + Esc keys simultaneously to open the Task Manager window.
Step 2: Select the application you want to terminate by going to the “Processes” tab.
Step 3: To shut down the program, right-click on the process and choose “End Task.”

Step 4: Close the Task Manager window.
Also Read: How To Fix Error Code 0x000000EF On Windows 10?
Method 3: Rollback Windows Update
After a recent Windows update, if error 0x0 occurs, there may be a conflict between the installed version of Windows and the most recent update. You can try rolling it back to fix this. Here’s how to go about it:
Step 1: Open Settings by pressing Win + I.
Step 2: Select the Update history option on the Windows Update tab.

Step 3: Select the Uninstall updates link on the “Update history” settings page.

Step 4: To remove updates, look for the most recent Windows updates and click the Uninstall option.

Step 5: In order for the changes to take effect, reboot your PC.
Also Read: How To Fix Error Code 0x8000FFFF In Windows 10
Method 4: Launch the SFC tool (System File Checker)

With the help of the potent utility System File Checker, you can search your computer for corrupted, missing, or damaged files and restore them with their authentic counterparts. Running the SFC utility can fix the problem because corrupted files are a common source of error 0x0. Follow these instructions to use this tool:
Step 1: Press Win + X, then choose Terminal (Admin).
Step 2: In the command prompt window, key in “sfc /scannow” and press Enter.
Step 3: Before closing the command prompt window, wait for the computer scan to be finished.
Step 4: Boot up your computer for changes to take effect.
Also Read: How to fix Error Code 0x80070002 On Windows 10
Method 5: Run the DISM tool (Deployment Image Servicing and Management)

System files that are corrupted and linked to error 0x0 can be fixed via the Deployment Image Servicing and Management (DISM) tool. Follow these instructions to use this tool:
Step 1: Press Win + X, then choose Terminal (Admin).
Step 2: In the Command Prompt window, type “Dism /Online /Cleanup-Image /RestoreHealth” and hit Enter.
Step 3: Before closing the Command Prompt window, wait for the computer scan to be finished.
Step 4: Restart your computer to finish.
Also Read: How to Fix Error Code 0xc000000f on Windows 10
The Final Word
After you’ve effectively fixed error 0x0, you should avoid any actions that can cause this issue code again. Maintain regular PC backups, abstain from using pirated or unlicensed software, and keep all of your drivers updated. Your probability of encountering this issue again will be greatly decreased if you take this action.
Please let us know in the comments below if you have any questions or recommendations. We would be delighted to provide you with a resolution. We frequently publish advice, tricks, and solutions to common tech-related problems. You can also find us on Facebook, Twitter, YouTube, Instagram, Flipboard, and Pinterest.
Suggested Reading.
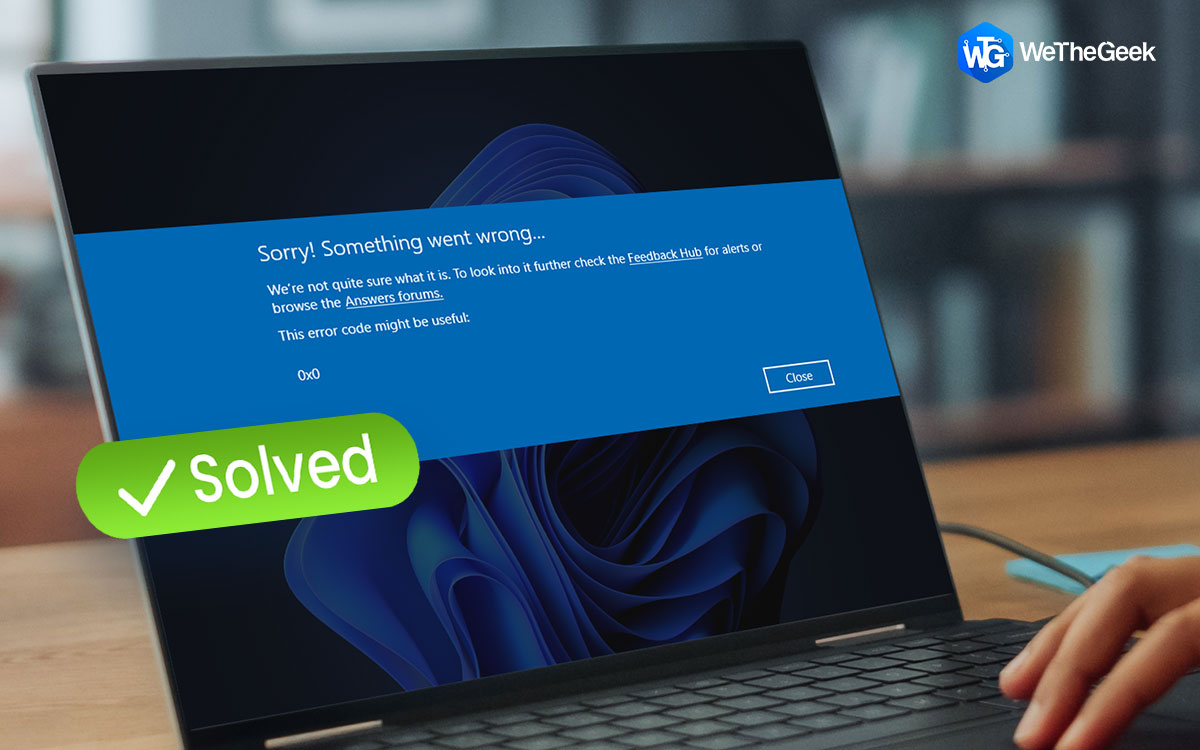

 Subscribe Now & Never Miss The Latest Tech Updates!
Subscribe Now & Never Miss The Latest Tech Updates!