The Task Manager is a crucial component of the Windows OS that lets you manage apps and programs, troubleshoot tasks, and monitor the overall performance of the operating system. More importantly, it also plays a role of a startup manager that you can use to disable the startup items that you no longer need for a faster boot time.

Did you just encounter the “There are no startup items to display” error in the Task Manager app? Some of the most common reasons that may trigger this issue include a missing startup folder, bugs in the Windows Explorer app, corrupt system files, presence of a virus or malware on your device.
Wondering how to resolve this error? We’ve got you covered. You can easily fix this issue via simple troubleshooting and resume the functioning of Task Manager again on your Windows PC.
Let’s get started.
Also read: Task Manager not Working on Windows 11? Here’s the Fix!
Solution 1: Restart the Windows Explorer App
Step 1: Press the Control + Shift + Escape key combination to launch the Task Manager app. Alternatively, you can also press the Windows + X shortcut that launches the Power Menu and select “Task Manager” from the list.

Step 2: In the Task Manager window, switch to the “Processes” tab. Look for the “Windows Explorer” app in the list.
Step 3: Right-click on it and select “End Task”.
Step 4: Reboot your device and launch the Windows Explorer app.
Solution 2: Run a Quick Antivirus Scan
Step 1: Tap on the search icon placed on the Taskbar and type “Windows Security”. Hit Enter to open the app.

Step 2: Select “Virus and threat protection”.
Step 3: Tap on the “Quick Scan” button.

Step 4: Windows will now scan the current threats. Wait for the process to complete and then reboot your device.
Step 5: Launch the Task Manager app, switch to the “Startup Apps” tab, and check if the issue was resolved.
Also read: What Is Conhost.Exe And Why Is It Running In My Task Manager
Solution 3: Check the Startup Folder
If the startup folder on your device has somehow gone missing then you may encounter the “There are no startup items to display” error on your device.
Step 1: Open the File Explorer app and type the following path in the address bar.
C:\Users\%Username%\AppData\Roaming\Microsoft\Windows\Start Menu\Programs

Step 2: Once you are in the “Programs” folder, select “Startup”.
Step 3: However, if you don’t see the Startup folder in this directory, create a new folder and name it “Startup”.
Solution 4: Run the SFC and DISM Scans
Running the SFC and DISM scans on your device will help you restore the corrupt system files and settings. Here’s what you need to do:
Step 1: Tap on the search icon placed on the Taskbar and type “Command Prompt”. Select the “Run as administrator” option.

Step 2: In the Terminal window, type the following command to run the SFC (System File Checker) scan:

sfc/scannow
Step 3: Once the scanning process is completed, run the following DISM commands one by one to restore system health:
DISM /Online /Cleanup-Image /CheckHealth
DISM /Online /Cleanup-Image /ScanHealth
DISM /Online /Cleanup-Image /RestoreHealth
Solution 5: Use the System Restore Feature
System Restore is a feature in Microsoft Windows that allows you to revert your device’s state (including system files, installed applications, Windows Registry, and system settings) to a previous point in time, which can be useful for fixing problems that may have occurred after the time you created the restore point. Follow these quick steps to use the system restore feature on Windows 11:
Step 1: Tap on the search icon placed on the Taskbar, type “Create a Restore Point” and hit Enter.

Step 2: The system properties window will now appear on the screen. Tap on the “System Restore” button.
Step 3: Follow the on-screen instructions to complete the System Restore process.

Step 4: Once your device is restored to a previous checkpoint, open the Task Manager app to check if the issue was resolved.
Also read: How to Enable Task Manager Option in Taskbar Context Menu
Conclusion
Here are a few simple solutions that you can use to fix the “There are no startup items to display in Task Manager” error on Windows 11. You can use any of these methods to bring back the missing startup items in the Task Manager app.
Was this post helpful? Do let us know which troubleshooting hack did the trick for you. Feel free to share your thoughts in the comments box!
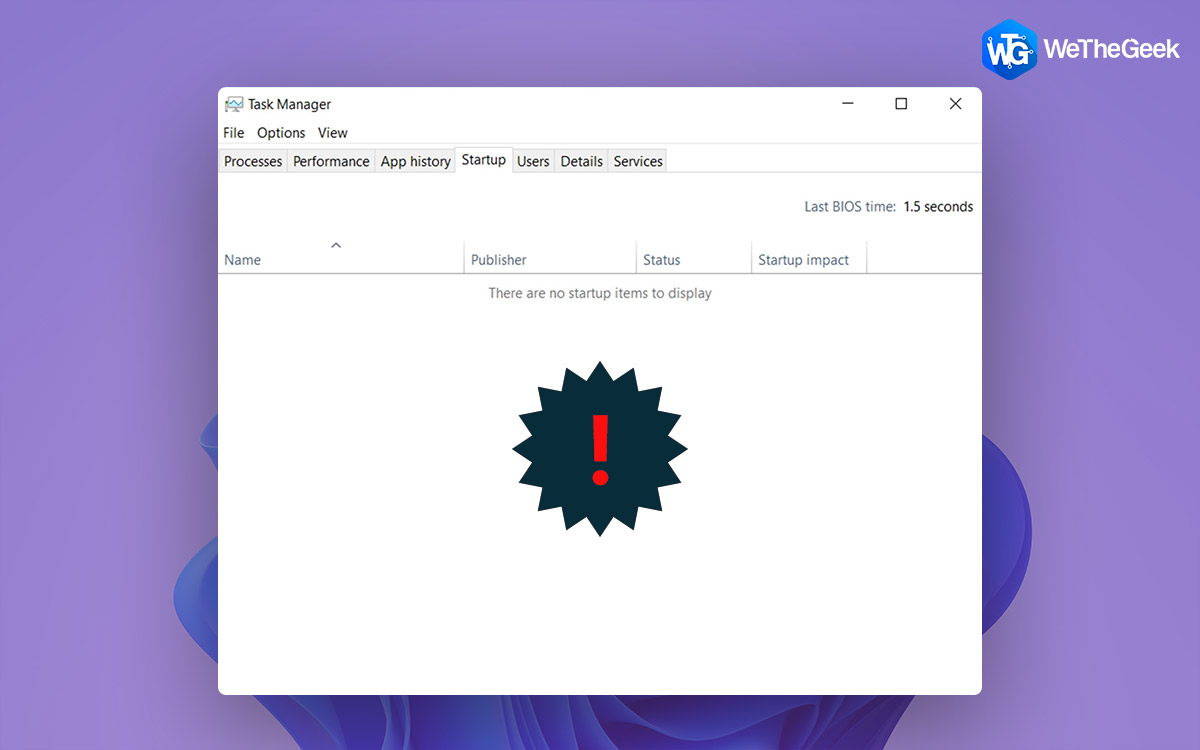

 Subscribe Now & Never Miss The Latest Tech Updates!
Subscribe Now & Never Miss The Latest Tech Updates!