So, do you get annoyed when your friends, colleagues, or kids change your desktop background or other personalization settings? Yes, sharing your device has its own set of cons. Well, the good thing is that you can easily restrict access to changing the wallpaper on your Windows PC. Yes, you heard that right. Windows offers you several methods that you can use to prevent other users from changing the desktop background.
Let’s get started and quickly learn how to disable wallpaper-changing settings on Windows 11.
Also read: Windows 11 Background Keeps Changing Automatically? Try These Fixes!
How To Restrict Wallpaper Access On Windows 11?
Here are the two easy yet effective methods that you can adapt to restrict access to changing desktop backgrounds on a Windows PC.
Method 1: Use The Local Group Policy Editor
The Local Group Policy Editor is a built-in Windows utility that allows you to configure various system settings. However, the Local Group Policy Editor is only available on some specific versions of Windows that includes Windows Pro, Enterprise, and Education. So, if you’re using the Windows Home version on your device, you may not be able to access the Local Group Policy Editor on your machine. Here’s how you can use the group policy editor to configure the desktop background settings.
Step 1: Press the Windows + R key combination to open the Run dialog box. Type “Gpedit.msc” in the textbox and hit Enter.
Step 2: The Local Group Policy Editor window will now appear on the screen. Navigate to the following folder location:
User Configuration > Administrative Templates > Control Panel > Personalization.
Step 3: Now, once you’re in the Personalization folder, look for the “Prevent changing desktop background” file entry on the right side of the window. Double-tap on it to access Properties.
Step 4: Select “Enabled”. Hit on the OK and Apply buttons to save the changes.
Step 5: Reboot your device and launch the default Settings app, head on to Personalization> Background. You will now notice that this section has been greyed-out or disabled by Windows.
Step 6: Also, if you ever want to undo this change in the future, head back to the Local Group Policy Editor, open the “Prevent changing desktop background” file, and select “Disabled” or “Not Configured”.
Also read: How to Enable Desktop Stickers in Windows 11
Method 2: Tweak The Registry Editor
Here comes another simple hack to stop other users from messing with your desktop background’s settings.
Step 1: Press the Windows + R key combination to open the Run dialog box. Type “Regedit” and hit Enter.
Step 2: In the Registry Editor window, navigate to the following path:
HKEY_CURRENT_USER > Software > Microsoft > Windows > CurrentVersion > Policies.
Step 2: Right-click on the “Policies” folder and select New> Key. Now, name this new key entry as “Active Desktop”. Double-tap on the “Active Desktop” folder.
Step 3: Right-click anywhere on the blank space, and select New > D-WORD (32-bit) Value. Name it “NoChangingWallpaper”. Double-tap on it and enter “1” in the Value Data field to enable it.
Step 4: Reboot your device and then try changing the wallpaper to check if this hack works in preventing access.
Once you make these changes in the Registry Editor, other users won’t be able to change the desktop background on your device.
Also, to undo the changes, open the Registry Editor again, locate the “NoChangingWallpaper” file and then enter “0” in the Value Data field.
Also read: Windows 11 Desktop Keeps Refreshing? Here’s the Fix!
Conclusion
So, here are the two methods that you can use from preventing others users from changing the desktop background without your permission. In this way, your colleagues, friends, or kids won’t be able to mess with the personalization settings of your device. Once you use any of the above-listed methods, you will no longer see the option of changing the desktop background in the Settings app.
Was this post helpful? Would you love to try these methods on your Windows 11 PC? Feel free to share your thoughts in the comments section and let us know what you think! You can also find us on Facebook, Twitter, YouTube, Instagram, Flipboard, and Pinterest.
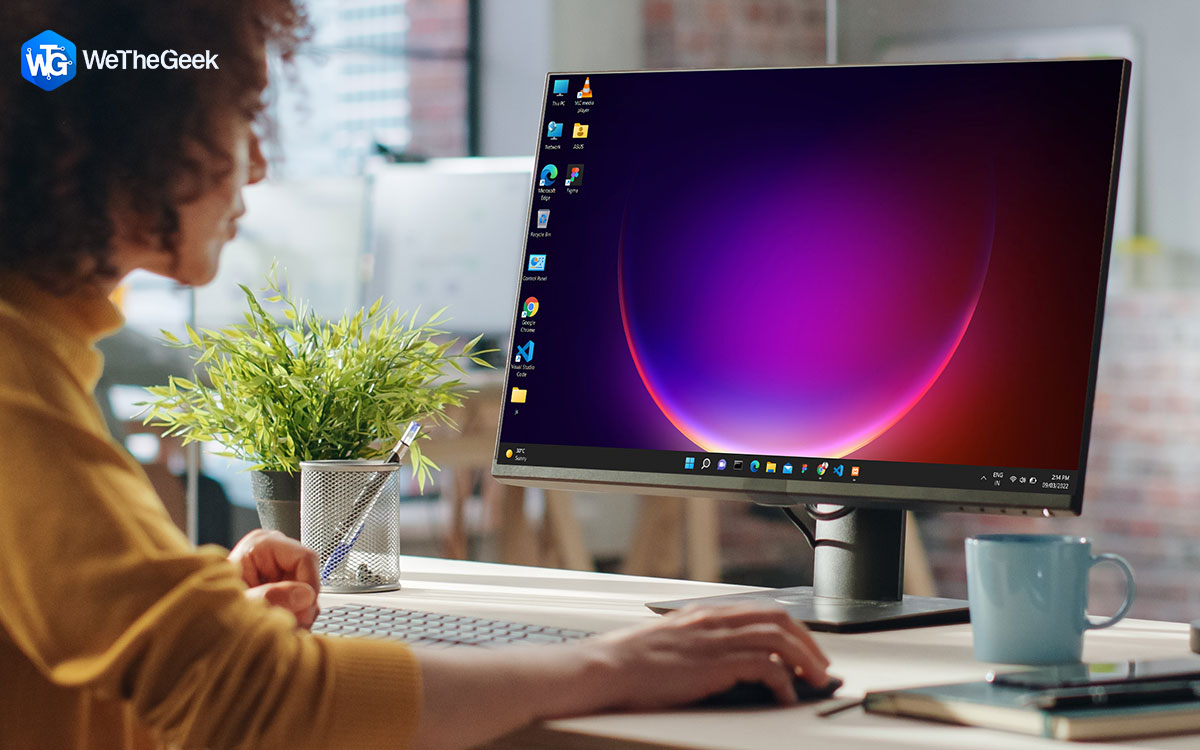








 Subscribe Now & Never Miss The Latest Tech Updates!
Subscribe Now & Never Miss The Latest Tech Updates!