PDFs are considered the most popular format for reading documents. We have already covered a post where we have shared some tips and tricks on how you can up your productivity game when accessing PDFs.
That being said, have you ever been in a situation where you downloaded or received a PDF with blank pages in between when the blank pages shouldn’t have been there? You even checked with the sender and they said that the same PDF is opening just fine at their end. So, what went wrong at your front? And, most importantly, what can be done to resolve the issue?
We hope that by the end of this post you will be able to fix the problem of blank PDF pages. The post will also help you in case you have received a completely blank PDF document which otherwise should not have been the case.
What Leads To Blank Pages in PDF?
- A damaged or corrupt PDF file is often the most reason why there are blank pages
- The PDF file you tried to download didn’t download completely
- The download of the PDF file was interrupted because of a bad internet connection
- If you use Adobe Acrobat Reader, it could be that plug-ins are missing
- While creating a PDF if you shut down the application abruptly, blank PDF pages will appear
How To Fix The Blank Page PDF Issue?
1. Use A Third Party tool To Repair your PDF
It is quite likely that your PDF is corrupt or has become corrupted, and you are seeing blank PDF pages. Here you can use a tool like Wondershare Repairit. Here are the steps to do that –
1. Download, run, and install Wondershare Repairit for Windows 11/10.
2. Select File Repair.

3. Click on the Add button from the file that you want to repair.

4. Select the file/s from a location on your hard drive that you want to repair.
5. Click on the Repair that you can see at the bottom-right corner of the screen.

2. Remove Blank PDF Pages Using A PDF Management Utility
Having an alternate PDF manager or viewer can be a boon in case your existing PDF viewer is creating issues. For instance, Advanced PDF Manager can play the role of an alternative PDF viewer. Not just that, it can also help you in removing blank PDF pages easily. Here’s how –
1. Download, install and run Advanced PDF Manager.
2. Click on Open Files

3. Select the PDF file from which you want to remove blank pages
4. Select blank pages that you want to remove.
5. Click on the Remove option.

Contrary to the goal of this post, if you want to add blank pages to your PDF, we have got you covered.
3. Repair Adobe Acrobat Reader Installation
A corrupt Acrobat Reader installation could be the reason why you are unable to view PDFs normally and more so, why you are seeing blank PDF pages. In such an event, you can try uninstalling and then reinstalling the software again or use the Repair Adobe Reader Installation. Here are the steps to do that –
1. Open Adobe Acrobat Reader.
2. Click on Help.

3. Click on Repair Installation.
Now check if you are able to open the PDF file correctly and if blank pages have disappeared.
4. Check If You Need To Update Your PDF Reader
An outdated or incompatible PDF reading utility can also be a reason why you aren’t able to read the PDF document properly or more specifically why you are seeing blank pages when they shouldn’t be appearing. One way is to head to the update section which is available in most software. Or, here are some more ways not only will you be able to check if your PDF utility is up to date, but you will also be able to check the same for other applications as well.
5. Download The PDF File Once Again
It could also be that the PDF file you were trying to download could not be downloaded completely, maybe because of bad internet reception. You can try downloading the PDF file once again and if you had asked someone to give it to you, you could ask them if they are able to open the PDF file correctly without any blank pages.
Wrapping Up
Now that you have all the ways and means to fix blank PDF pages, do let us know which of the above methods helped you fix the issue. For more such tech-related content, keep reading WeTheGeek. You can also find us on Facebook, Pinterest, Twitter, YouTube, Flipboard, and Instagram.
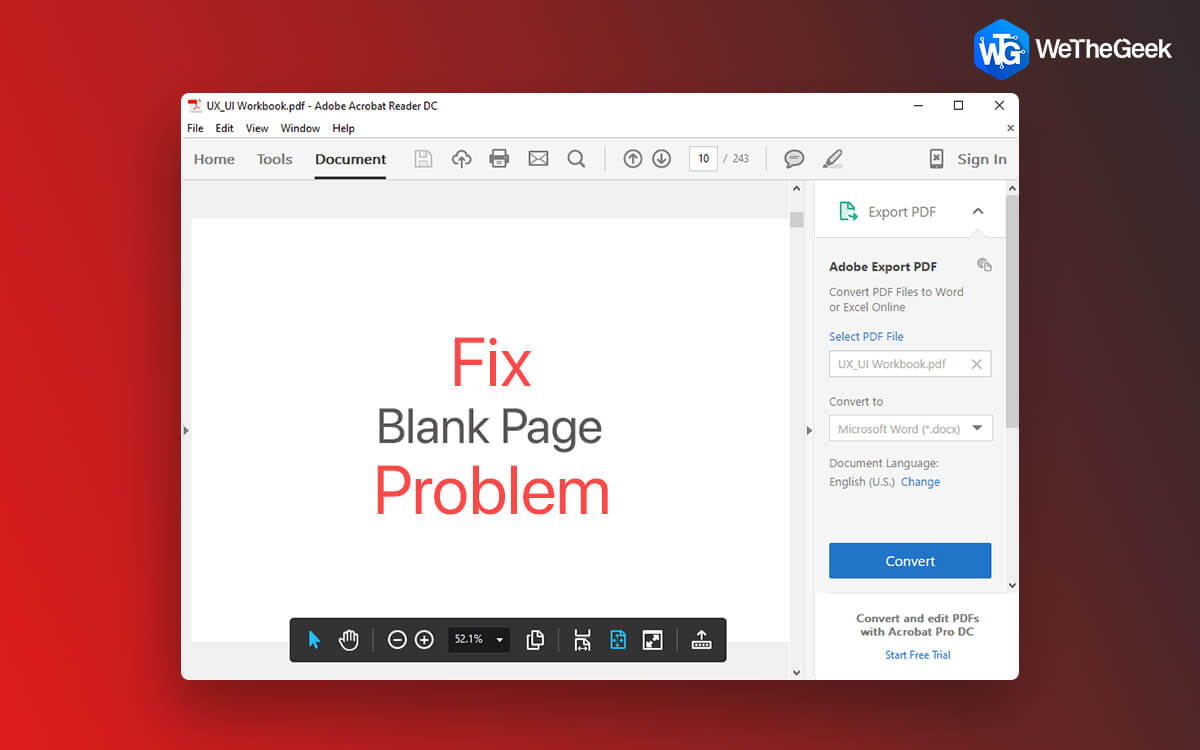



 Subscribe Now & Never Miss The Latest Tech Updates!
Subscribe Now & Never Miss The Latest Tech Updates!