Windows 11 no audio or sound crackling issues are one of the most problematic errors that PC users often encounter.
Users witnessing issues like “audio output stop working after an update”, and constant sound stuttering while playing games, are always on the hunt for effective solutions to fix the issues.
So, without wasting any time let’s get started with the causes of the problem first.
What Causes Sound Issues on Windows 11?
With the popularity of applications for audio and video conferencing (such as Zoom, Google Meet, Skype, and Google Duo), it is more important than ever to have clear audio. Although there are numerous problems that cause audio problems in Windows 11, majorly it’s due to outdated software or hardware-related problems, such as a broken sound card or a faulty driver.
Apart from this, there are other reasons why you are facing no sound in Windows 11:
- Issues with the actual audio output device.
- The wrong channel is being used for the audio output.
- Incorrect audio settings.
So, now that you are well aware of the reasons behind the issue, it’s time to move forward with the troubleshooting steps to fix audio problems in Windows 11.
Read Also: macOS: Sound not Working on Safari Browser? Here’re the fixes!
No Sound on Windows 11? Here Are 6 Ways How to Fix It!
This post will show you how to troubleshoot and resolve output audio issues on Windows 11 using several techniques.
1. Check Audio/Volume Output Levels
We will start troubleshooting with simple a fix. For starters, check the audio/sound level of your Windows PC/laptop. This is the most straightforward cause of your computer’s lack of sound, even if it appears to be a no-brainer. You should check it before continuing with the other fixes.
STEP 1 = Press the Windows key & A to open the Windows Action Center.
STEP 2 = Now check whether it is on mute or not.

STEP 3 = You can also increase the volume level by just sliding it from left to right.

2. Check your Audio Device
The audio output source conflict is the next most frequent cause of sound issues on Windows 11. One sound source will always be playing if you have numerous audio devices connected in, such as speakers and headphones. Hence, choose the appropriate audio source before Windows 11 will route the sound to the appropriate output device. To do so follow the steps below:
STEP 1 = Press the Windows key & A together to open the Action Center.
STEP 2 = Now click on the right-faced arrow icon (Manage audio devices) located in front of the speaker icon.

STEP 3 = Select the audio playback device that is currently attached to your PC.

3. Run Audio Troubleshooter
Windows 11’s wonderful built-in troubleshooter can solve the majority of problems. If it finds any problems related to sound, it will essentially restore the default audio settings on your Windows 11 and can resolve the no sound on PC issue in no time. Just follow the steps below:
STEP 1 = Open Windows settings by pressing the Windows and I keys together.
STEP 2 = From the left side of the page click on Sound.

STEP 3 = On the sound settings window scroll down and under the Advanced option, in front of Troubleshoot common sound problems press Output devices.

STEP 4 = Now follow in-prompt commands to resolve Windows 11 sound problems.

4. Disable Audio Enhancements
Windows PCs come with a built-in function called Windows Audio Enhancement that can enhance overall audio quality. But on some PCs, it can cause “No sound problems”. Hence, if you’ve already activated the enhancement feature on your PC, turning it off can resolve the problem in a couple of clicks. Follow the steps below:
STEP 1 = Tap on the Search bar from the Taskbar and type change system sounds and open it.

STEP 2 = Now click on the Playback tab and choose your audio out device Speaker/Headphone.
STEP 3 = Click on Properties.

STEP 4 = Under the Advanced tab, un-check the box of Enable audio enhancements.

STEP 5 = Click on OK and then press Appy to make the changes.

5. Restart Windows Audio Service
The Windows Audio service is responsible for managing all audio-related tasks. So, you can experience problems when it is not operating properly or has encountered a bug. We shall first see if the service is running. If not, start the service.
If the service is already active, restarting it should solve the problem. Follow the steps below:
STEP 1 = Open the Run Dialog box by pressing the Windows and R keys together.
STEP 2 = Now type services.msc and hit the Enter key.

STEP 3 = Scroll from the list of Services and look for Windows audio.

STEP 4 = If the Windows Audio service is currently running, restart it by right-clicking and choosing the Restart option from the context menu.

Read Also: Easy And Effective Ways To Fix Audio Lag In Windows 10
6. Update Audio Drivers (Author’s Recommendation)
You may face audio problems in Windows 11 if audio drivers have become outdated, corrupted, or damaged. Hence, updating your drivers will solve any audio issues that may have caused due to faulty drivers.
You can manually update your audio drivers by using the in-built Device Manager and navigating to the category of Sound, video, and game controllers. You can further expand the category and use the right-click menus to update, disable or uninstall problematic drivers.
If you don’t want to get into the manual hassle, choosing a professional driver updater utility becomes the right and convenient choice. Programs like Advanced Driver Updater can automatically detect, fix, and update outdated, corrupted, incompatible, missing and damaged drivers in a single scan.

Following that, the software will only alert you to safely install suitable updates. With ADU, you can quickly and safely update all obsolete drivers, including the GPU, Motherboard, Keyboard, Printer, Display drivers, and more.
To carry out some specified tasks, ADU’s free version must be upgraded to licensed.
To Wrap This Up
So, these are some methods to troubleshoot the audio problems in Windows 11. So, try these methods one by one and let us know which method worked for you. And if you also know some other possible fixes then tell us in the comments below. And for more such troubleshooting guides and tips & tricks related to Windows, Android, iOS, and macOS, follow us on Facebook, Instagram, and YouTube
Next Read: 9 Ways To Fix Windows Update Fails To Install Windows 11/10
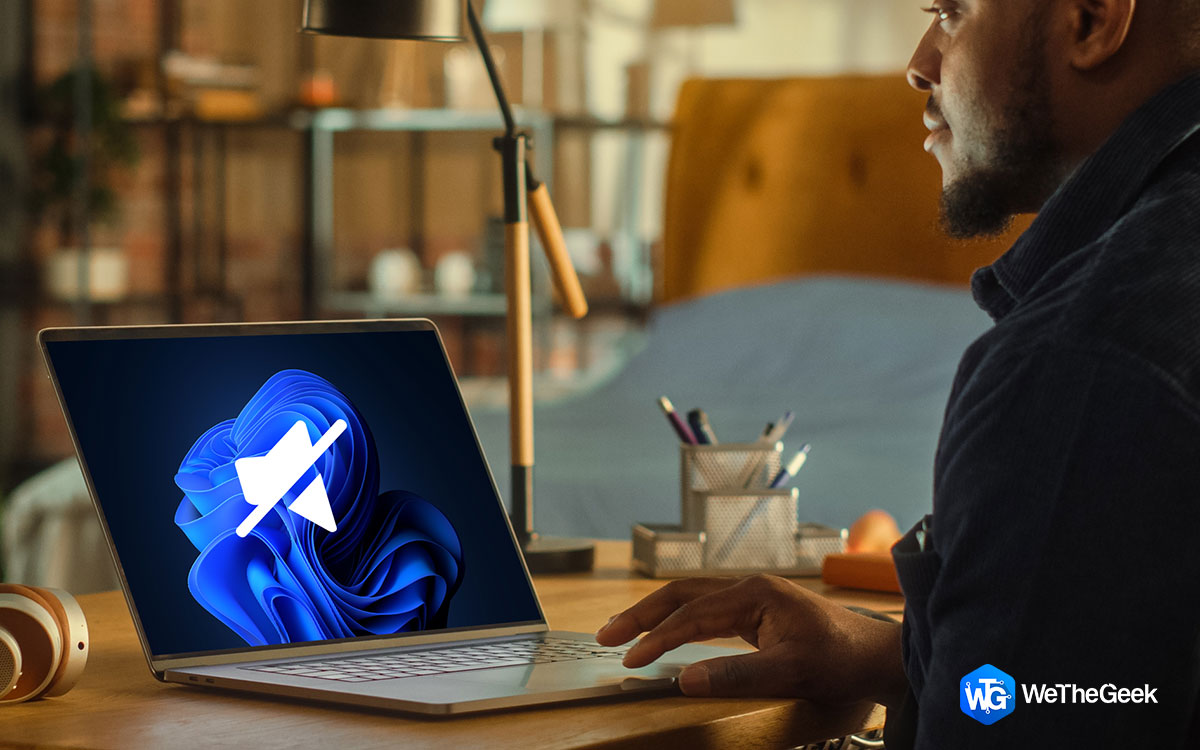


 Subscribe Now & Never Miss The Latest Tech Updates!
Subscribe Now & Never Miss The Latest Tech Updates!