Microsoft offers a series of in-built applications that have widespread implications in personal and professional spaces. It includes apps like Mail, Calendar, OneDrive, Evernote, and more that increase your overall productivity and help you seamlessly organize your files. While accessing these utilities, you may get targeted with the annoying error message “We need to fix your Microsoft account” on Windows 11/10 PC. This specific Microsoft account problem notification makes it challenging for users to access and use the apps flawlessly.
Fixing the Microsoft account error on Windows 11 is a pretty straightforward process. Sometimes it’s just a matter of adjusting a few settings. Keep reading this definitive guide that will guide you through the entire process.
Why Does Windows 11 Keep Giving Me We Need to Fix Your Account Error?
“We need to fix your Microsoft account error” usually occurs when your Microsoft account fails to sync with the associated apps and services like OneDrive, Workplace, Edge, etc. Users further face hiccups, as the tech giant cannot verify your account credentials, requiring your approval to sync with the background processes again & again.
Most of the time, incorrect “shared experiences” settings, corrupt system data, or too many connected accounts may also cause Windows to display the notification “We need to fix Microsoft account error”!
You might want to read: Windows 11 Webcam not Working? Here’s the Fix!
How To Resolve “We Need To Fix Your Microsoft Account Error” On Windows 11?
There are several factors that contribute to the Microsoft account problem notification. And there is a distinct solution for each of those factors. We will explore all of them in detail in the below section.
1. Update Your Operating System
You may probably encounter the message “We need to fix your Microsoft account error” because of some temporary glitch or a bug in an outdated Windows version. If the main culprit is running an old and faulty Windows OS version, you can effortlessly fix it by updating your Operating System to the latest version. Let’s see how it works!
Step 1: To update the operating system, you must first open the Settings app on your computer. You can open it by pressing Win Key and typing in Settings. You can also open Settings by clicking Win Key and I all together.

Step 2: As it opens, scroll down and click on the Windows Update module.

Step 3: On the next screen, click the Check for updates button. Download and install the available updates and then restart your system.

Must Read: Simple Ways To Update All Software Installed In Windows 10 Automatically
2. Use a Local Account
If the aforementioned workaround does not resolve “We need to fix your Microsoft account error,” you can try switching to a local account to log in. This way, Windows 11 won’t keep attempting to synchronize your settings with its online service since local accounts are not active. If you haven’t already, you may quickly set up a local user account on Windows 11.
Step 1: To create a local account in Windows 11, open the Settings app by pressing Win + I. You can also open the app by entering “Settings” in the Start menu search bar.

Step 2: Go to Accounts and then Family & other users and click the Add account button to add another user.

Step 3: On the next screen, find and click on the Add Account.

Step 4: Choose I don’t have the person’s sign-in information in the new dialogue box.

Step 5: You will be given three options on the next screen. Click on add a user without a Microsoft account.

Step 6: Fill in the basic information you are asked for and click on the next. You’ll create a local account for yourself, which you may use if you wish to turn off the Microsoft account problem notification.

Must Read: Windows 11 Clock Time Wrong? Here’s the Fix! (7 Solutions)
3. Sign In with Your Password Instead of a PIN
It’s a pretty odd technique, but worth trying to resolve “We need to fix your Microsoft account error.” You can try using your password to log in rather than your PIN. Even though using the PIN is quicker, you may be able to fix the issue by simply signing in using your password. It will also eliminate the need to change your system settings or account.

You might want to read: How To Fix Windows 11 Keeps Restarting when Playing Games
4. Remove Unknown or Unused Accounts
Another way to address “We need to fix your Microsoft account error” is by removing any unknown or unused account from your computer. All you have to do is, verify your account credentials by going to the Windows account menu. Once you have verified your primary account, remove any inactive or unknown accounts to
Step 1: Open the Settings app by pressing Win + I together. In the Settings app, click on Accounts.

Step 2: On the next screen, find and click on Email and accounts.

Step 3: Choose the accounts you no longer use from the Accounts used by other apps list, then click Manage. Delete the accounts that you are not using.

You might want to read: How to Uninstall Updates In Windows 11 (4 Ways)
5. Disable Nearby Sharing
Nearby sharing in Windows 11 is a useful feature that lets users share documents, photos, files, website links, and more using Bluetooth or Wi-Fi. To utilize this feature, Windows 11 will ask you to sign in to your account. This is often the reason behind Microsoft account problem notifications. If you don’t intend to transfer any files, disable the Nearby Sharing. Turning it off will prevent Windows from displaying we need to fix your Microsoft account error.
To disable Nearby Sharing, open Windows Settings and navigate to System > Nearby sharing, and choose Off.

6. Reset Your Computer
You can attempt a PC reset if none of the previously mentioned methods worked. To avoid losing any crucial files or folders while resolving, we need to fix your Microsoft account error, you can choose to keep all of your data. Here is how to go about it:
Step 1: Press Win + I to open the Settings app. In the Settings app, press System.

Step 2: On the next window, find and click on the Recovery option.
Step 3: Select Reset PC from the Recovery options menu. Select the Keep My Files option after that.

Hopefully, this fixes the “Microsoft Account Problem Notification” in no time.
Final Takeaways
As we’ve already mentioned above, encountering “We need to fix your Microsoft account error” is most likely because of corrupted files, running an outdated Windows version, or a problem with the Shared Experience settings. At times, the Microsoft account problem notification prevents you from accessing the Microsoft applications or puts your entire work at halt. Following the aforementioned methods, you can quickly fix the problem in a couple of clicks. They will help you get your hands back to the desk in no time!
If you know of any other workaround to help fix the annoying problem, do share your suggestions in the comments section.
NEXT READ:
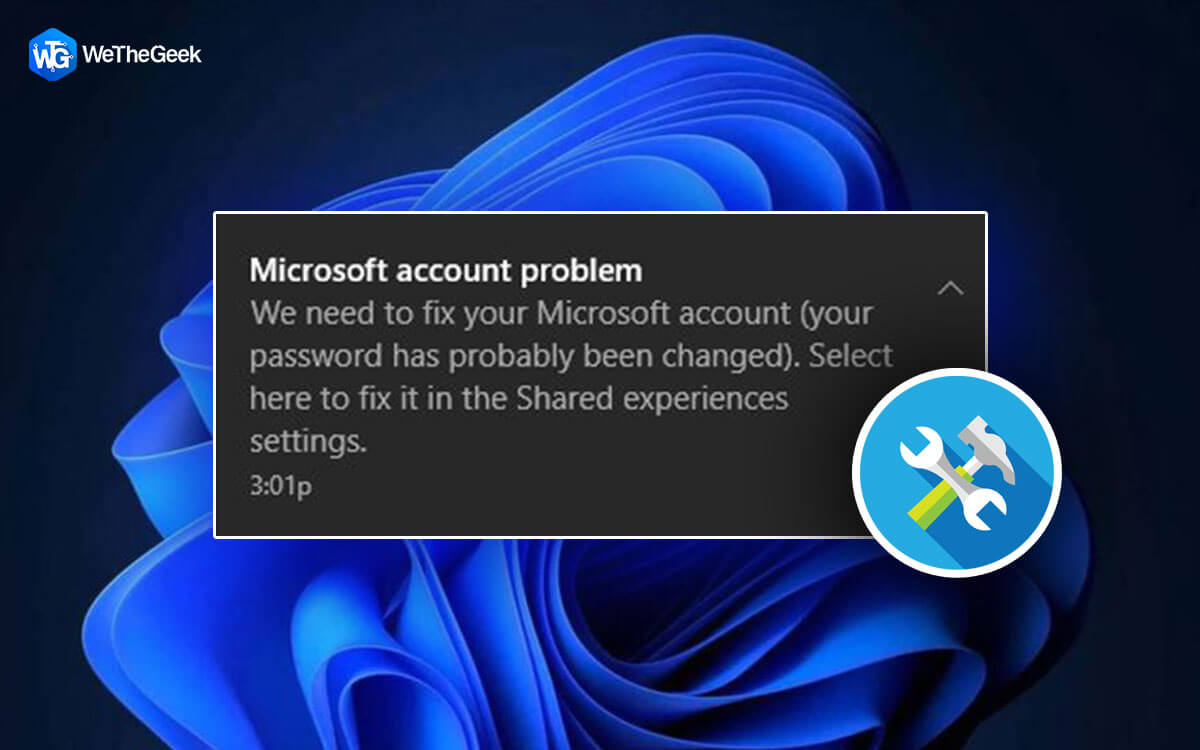

 Subscribe Now & Never Miss The Latest Tech Updates!
Subscribe Now & Never Miss The Latest Tech Updates!