Did you just encounter the “These files have properties that cannot be read” while accessing the Photos Legacy app on your Windows PC? This error usually triggers when you add an MP4 file to the video editor.

Developed by Microsoft, Photos Legacy is a popular photo and video editor application found on the Windows Store. It is a nifty app that you can use to view, edit and compare photos on your Windows PC. The Photos Legacy app also comes with exceptional video editing capabilities that allow you to create albums, and movies and do so much more to empower your special memories.
Ways to fix “These Files Have Properties That Cannot Be Read” Error on Windows PC
So, have you used the Photos Legacy app on Windows 11? Stuck with the “These files have properties that cannot be read” error? We’ve got you covered. In this post, we have listed a few workarounds that you can use to get rid of this error.
Let’s get started.
Also read: How To Use Microsoft Photos App To Edit Videos
Solution 1: Repair or Reset the App
Step 1: Launch the Settings app and head to Apps> Installed apps. Scroll through the list of installed applications on your device and look for “Photo Legacy”. Tap on the three-dot icon placed next to it and select “Advanced Options”.

Step 2: You will now be redirected to a new window. Hit on the “Repair” button. Follow the on-screen instructions to Repair the Photo Legacy app.

Step 3: Reboot your device and check if the issue was resolved. If repairing the app did not do the trick, try the “Reset” option instead.
Solution 2: Delete the Previously Created Video Projects
If any of your previously created video projects hold corrupted data then there are chances to encounter the “These files have properties that cannot be read” error on your device. Here’s how you can resolve this glitch.
Step 1: Launch the Photos Legacy app on your Windows 11 PC. Switch to the “Video Editor” tab.
Step 2: Now, check on all the boxes of your previously created video projects.

Tap on the trash icon to delete the projects.
Step 3: Exit all windows, reboot your device, and relaunch the Photos app to check if the issue still persists.
Solution 3: Re-register the Photos App
Re-registering the Photos app using the Windows PowerShell tool can help you get rid of the error message. Here’s what you need to do:
Step 1: Tap on the search icon placed on the Taskbar and type “Power Shell”. Select the “Run as administrator” option to launch the app in admin mode;
Step 2: In the PowerShell window, copy and paste the following command, and hit Enter to execute it:
Get-AppxPackage -allusers Microsoft.Windows.Photos | Foreach {Add-AppxPackage -DisableDevelopmentMode -Register "$($_.InstallLocation)\AppXManifest.xml"}

Step 3: After executing this command, exit the PowerShell app, and reboot your device. Launch the Photos Legacy app and check if you are still stuck with the error message.
Solution 4: Reinstall the Photos App
The Photos App is one of Microsoft’s default applications and hence you cannot uninstall or reinstall it via the Settings app. However, you can use the PowerShell app to get the job done. Follow these quick steps to reinstall the Photos app on Windows 11.
Step 1: Launch the Windows PowerShell app in admin mode.

Step 2: Enter the following command in the PowerShell window to uninstall the Photos app:
get-appxpackage *photos* | remove-appxpackage
Step 3: Once the Photos app is uninstalled, execute the following command to reinstall the Photos app on your device:
Get-AppXPackage -allusers | Foreach {Add-AppxPackage -DisableDevelopmentMode -Register "$($_.InstallLocation)\AppXManifest.xml"}

Step 4: Exit the PowerShell window, and reboot your device.
Also read: How to Fix Photos Error Code 0x887a0005 on Windows 11
Solution 5: Use the System Restore Feature
The System Restore is a useful utility that allows you to roll back your device to a previous state and undo all the recent changes. Here’s how you can use the System Restore feature on Windows 11:
Step 1: Tap on the search icon placed on the Taskbar, type “Create a Restore point” and hit Enter.
Step 2: The System Restore window will now appear on the screen. Tap on the “System Restore” button.

Step 3: Pick the most recently created checkpoint and hit on the “Next” button.

Step 4: Follow the on-screen instructions listed on the wizard to roll back your device.
Also read: Best Software to Organize Your Photos On A Windows PC
Conclusion
Here are a few simple solutions that you can use tothe fix the “These files have properties that cannot be read” error on Windows 11. This error triggers while using the Microsoft Photos Legacy app on your device. So, you can use any of the above-listed workarounds to get rid of this hindrance and resume using the app without any interruptions.
Do let us know which solution did the trick for you. Feel free to share your thoughts in the comments section. Don’t forget to follow us on Facebook, YouTube, Flipboard, Instagram.
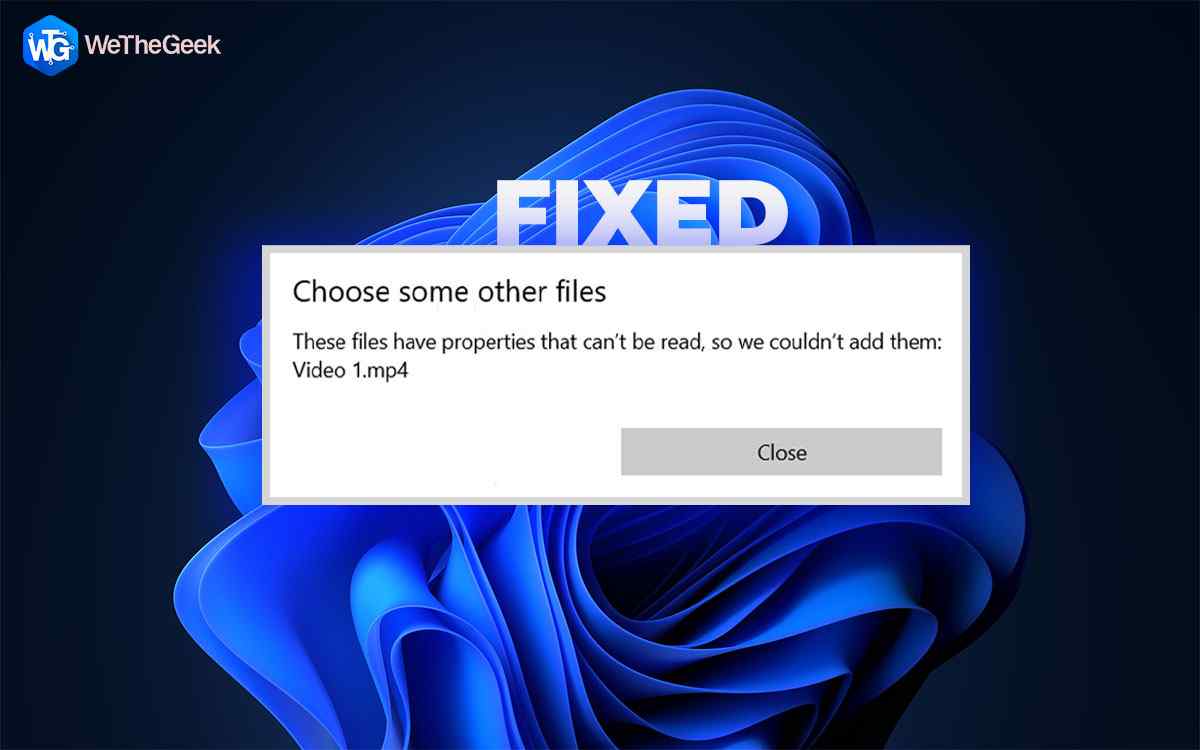

 Subscribe Now & Never Miss The Latest Tech Updates!
Subscribe Now & Never Miss The Latest Tech Updates!