Are AMD Radeon settings not opening correctly for you? If you are an AMD desktop/laptop user then there is a chance that you must have seen the error message “Radeon software and driver versions do not match” while launching the Radeon Software or trying to update the Radeon graphics on your computer. Don’t worry you are not alone in this there are a number of people facing the exact same problem. So, let’s talk about how to repair this and keep it from happening again.
Read Also: 2 Ways To Repair Programs And Apps In Windows 11
Why Are You Facing This Issue?
The main reason for this error is that the ADM Radeon software and the AMD graphics drivers are incompatible. In simple words, the Radeon settings software and the driver version of the graphics card are different from one another.
If you recently switched from Windows 10 to Windows 11, you will likely face this issue. And the reason is when we update our OS, the software/applications do not get updated along with the OS update. This brings about software/applications compatibility issues with the new OS.
Read Also: Systweak Software Updater Review
Seems difficult? Not to worry. Just follow the below-mentioned methods to fix it once and for all.
Fix Radeon Settings and Driver Versions Do Not Match Error
We can try a few debugging techniques as driver version mismatch is the root of the problem. Starting with the Radeon settings application itself, let’s troubleshoot.
1. Update Your AMD Radeon Application
Version incompatibility is among the most frequent factors that cause the issue to arise. This issue will often occur if the version of your driver and the version of Radeon software are out of sync. For the application to work with the drivers, you must reinstall it with the most recent version.
- Press the “Windows” key with the key “X” to open the “WinX” menu.
- Now click on “Apps & Features” from the top of the list.

- Look for “AMD Software” and tap on the “three vertical dots” icon in front of it.
- Now click on “Uninstall.”

- Again tap on “Uninstall” to verify your action.

- Now head over to the AMD official website and download the latest version of the Radeon software in the form of “AMD Software: Adrenalin Edition.”
- Click on the “Download Now” button.

- Go to your downloads and click on the “.exe” file of AMD software: adrenaline edition. “Amd-software-adrenalin-edition-22.11.1-minimalsetup-221121_web”

- Follow the instructions to download & install it.
- Then, restart your computer and launch the application to determine if the problem still exists.
Read Also: How To Check For Missing Drivers Using Automatic Driver Updater Software?
2. Use AMD Auto Detect Tool
As an alternative, Radeon Software can be downloaded from the “AMD Drivers and Support” page. The AMD Auto-Detect And Install for Windows 10/11 tool will allow you to download Radeon Software if it determines that your GPU and operating system are compatible. This handy AMD utility recognizes the operating system you’re using and the appropriate driver for your CPU and display adapter.
- Click on this link and download and install the setup file of the Auto-Detect tool.

- When finished, run the utility and follow the instructions to replace the outdated drivers with the appropriate ones.
3. Update The Graphics Driver
Now when you updated your Radeon settings app with the AMD Auto-Detect tool, it is time to update your graphics driver. To do so follow the below-mentioned steps:
- Click on the search icon from the Windows “Taskbar.”

- Now type “device manager” in the search bar and open it.

- Find and double-tap on “Display Adapters” and then double-click on your “Graphics card.”

- A pop-up Window will appear, now click on the “Driver’ tab and tap on “Update Driver.”

- Then adhere to the directions to complete the process.
- Now restart your computer and try to run the AMD graphics software to check whether the error message is gone.
Read Also: 8 Best Driver Updater Software For Windows 11, 10, 8, 7
For the sake of safety & compatibility issues, you should update your PC’s drivers at regular intervals. And if you’re someone like me, then you should definitely need a good driver updater tool. For this, I suggest you Advanced Driver Updater. Designed & Developed by Systweak Software, the Advanced Driver Updater is an industry-leading driver updater you can trust.

And with its “Scan Schedule” module which you can find in the “Settings” option from the dashboard of the app, you can create a customized plan for updating your PC drivers according to your will. There are lots of options to customize your driver scan, take a look at yourself:
And if talk about software then you can check these 10 Best Software Updaters for Windows 10, 8,7. So that you can cover both fronts (Software & hardware) with ease.
To Wrap This Up
So, if you follow this tutorial guide step-by-step, I can bet you can easily remove this “Radeon settings and drivers version do not match” error with no difficulty. And if you still have any questions reading this then let us know in the comments below. And for more such troubleshooting guides and tips & tricks related to (Windows, Android, iOS, and macOS) follow us on Facebook, Instagram, and YouTube.
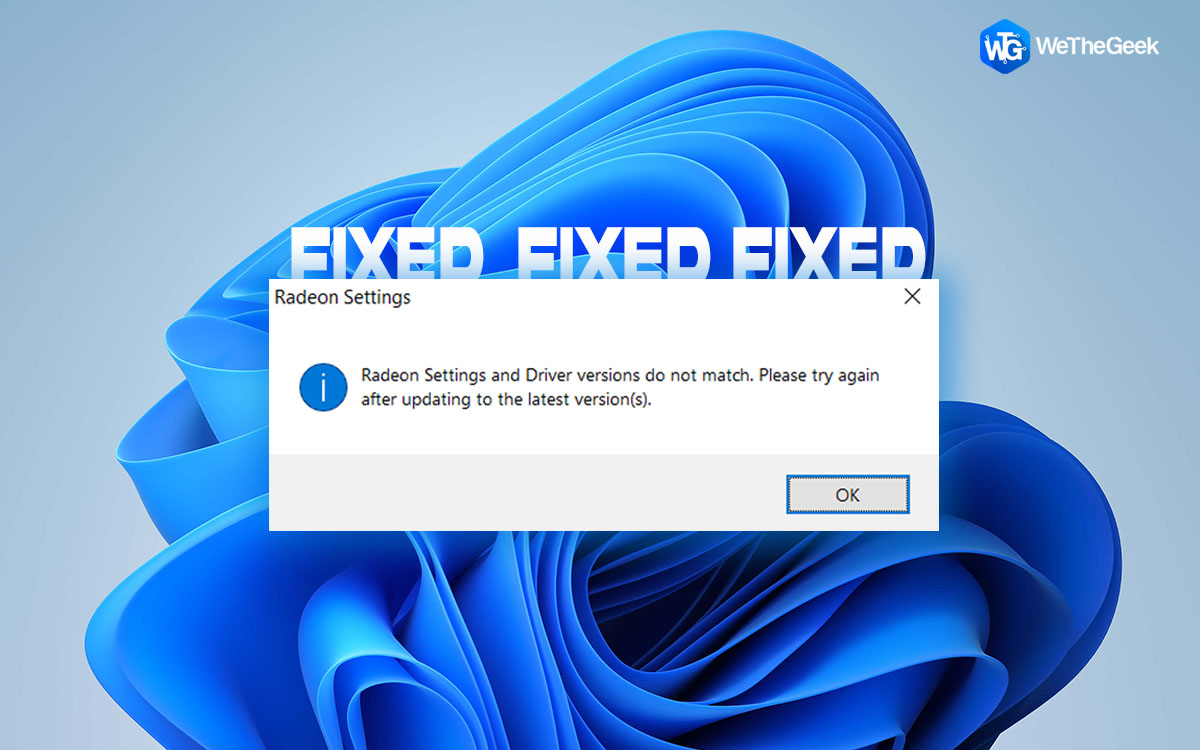








 Subscribe Now & Never Miss The Latest Tech Updates!
Subscribe Now & Never Miss The Latest Tech Updates!