Screen glitching problems on Mac, MacBook Pro, and iMac can occur due to a variety of external and internal problems. The most common causes include dirt, malware, software bugs, etc.
Before proceeding, here’s a tip for you: Download CleanMyMac X and get rid of common Mac issues, including ‘blinking screen problems and so on. This one-stop cleaning and optimization tool helps clear cache, and system junk, run maintenance scripts and do a lot more, which helps users get rid of all the potential issues related to your machine.
However, if you are not interested in installing any third-party tool and would like to resolve screen flickering issues manually, here you go. In this post, we’ve covered both manual and automatic ways to fix screen glitching problems on MacBook Pro.

Why Do You Face a Screen Flickering Issue?
Irrespective of the screen type you are using, whether retina or non-retina, Mac users have reported facing screen glitching issues.
The issue is a result of a problem with the new operating system and GPU. Sometimes it is resolved by updated macOS, but there’s no harm in learning the workaround to fix the problem.
So, let’s learn how to fix screen flickering, glitching, or blinking issues on Mac.
Read More: Best Mac Cleaner Apps & Optimization Software
How To Stop Screen Flickering on Mac, iMac, and MacBook?
As each Mac reacts differently to the hardware and software, there are different ways to stop screen blinking problems on Mac. Hence, trying all the solutions is worth it. If you are lucky, the first solution will fix the screen flickering problem, but you might have to try them all if there is an issue.
1. Reboot Mac
As simple as it sounds, restarting the system in most cases helps fix the problem, but most of us forget to do so. So, as the first step, let’s restart Mac. To do so, follow the steps below:
STEP 1 = Click the Apple Menu > select Restart or Shut Down.

STEP 2 =Confirm the action and wait for it to restart.
Check if the problem of screen flickering is resolved or not.
2. Update macOS
Sometimes, screen flickering issues on mac occur due to corrupt OS updates. Hence, updating to the latest version is suggested. To update macOS, follow the steps below:
Before updating macOS, we suggest backing up data.
STEP 1 = Click Apple Menu > System Preferences > Software Update.

STEP 2 =If an update is available, you will see the information. To update macOS, click Update Now and follow the on-screen instructions.
Note: If you want to see each update’s details, click More info… here, and you will get all the information about specific updates.
STEP 3 =Once done, your Mac will restart. Now check the screen blinking issue should be resolved. However, if none of the steps have helped so far, try using the following fixes.
3. Reset the PRAM (or NVRAM)
PRAM or NVRAM non-volatile random-access memory is a small memory used by Mac to store certain settings and access them. When it gets outdated or cluttered, too, you might face screen flickering issues. To resolve it, we suggest resetting PRAM. To do so, follow the steps below:
STEP 1 =Shut down the Mac.
STEP 2 =Now reboot the machine and press the P+ R+ Command Option keys together for 20 seconds.

STEP 3 =This will reset the PRAM (or NVRAM) reset.
STEP 4 =You should now no longer face the issue.
However, if this doesn’t help, let’s move to the next step to get rid of the MacBook screen glitching & flickering issue.
4. Adjust Energy Saver Settings
If you use a MacBook Pro, sometimes the screen flickering on it is caused by due Energy Saver working inappropriately. To resolve it disable “Automatic graphics switching” this will stop Mac from switching between different graphics chips. To do so, follow the steps below:
STEP 1 =Apple Menu > System Preferences > Energy Saver.
STEP 2 =Uncheck the box next to “Automatic graphic switching.”

STEP 3 =Restart your computer and see if the MacBook screen flashing has stopped or not.
5. Clean Junk Files and Unwanted Cache Files (Recommended)
Unwanted data, junk files, and even app and user cache also lead to screen flickering issues. To get rid of this data, we suggest using an app that helps clean the cluttered data that damages system performance.
STEP 1 =Download, install and run CleanMyMac X.
STEP 2 =Click the System Junk tab and run the scan. Wait for it to complete.
STEP 3 =You will not see all the detected junk files, select them, and clear all the data.
STEP 4 =Alongside, run Smart Scan and clean junk files, check the system for malware and other threats in a single click.

5. Reboot Mac; you should now experience a performance boost, and no longer screen blinking issues should occur on Mac, iMac, or MacBook.
6. Run Maintenance Scripts
Using Maintenance Scripts, you can fix various system malfunctions and discrepancies. To run them, we suggest using CleanMyMac X. This will help stop screen glitching on Mac. To run it, follow the steps below:
STEP 1 =Download, install and launch CleanMyMac X
STEP 2 =Head to the Maintenance module.
STEP 3 =Select Maintenance Scripts and run it.

STEP 4 =Once done, reboot Mac to apply changes and see if screen flickering has stopped or not on MacBook, iMac, and Mac.
Combining several fixes like running maintenance scripts, clearing junk files, cache files, and removing malware helps fix several issues. To perform all these actions in a single click, give CleanMyMac X a try. This tool will resolve all your problems quickly.
7. Boot Mac in Safe Mode
Often third-party services affect screen parameters. Hence to make sure screen glitching is not caused by them, try booting Mac in safe mode. To do so, follow the steps below:

STEP 1 =Power Off Mac.
STEP 2 =Reboot it and hold the Shift key; keep it pressed until you see Login Screen.
STEP 3 =This will boot the Mac in Safe Mode.
Now see if the screen flickering continues or has stopped. If this too doesn’t help and you are using a 2018 Mac, newer follow the next step.
8. Disable True Tone
The True Tone technology offered in the 2018 Mac and newer versions makes your screen colors look more natural. But sometimes, it creates screen flashing issues on Mac, iMac, and MacBook. To resolve it, follow the steps below:
- Click Apple Menu > System Preferences > Displays.
- Uncheck the True Tone box.

The screen blinking should stop now!
Bottom Line
Using the steps explained above, you can resolve screen flashing issues on MacBook, iMac, and Mac. Some of you might have to follow all the steps while for someone step would work. However, if you are amongst the few unlucky ones, here is another solution for you, try changing screen resolution. For this, Click Apple Menu > System Preferences > Go to Displays and change the Resolution settings. Try switching off the default option and see if this helps fix the screen blinking on MacBook.
Lastly, if none of the solutions help you, make sure to check whether your device is still under warranty or not. You can also head to the Apple support pages to request additional technical support and assistance!
Please let us know which method helps in fixing screen flickering issues on Mac. Follow us on social media – Facebook, Instagram, and YouTube.
Frequently Asked Questions
Why is my MacBook screen flashing?
Sometimes due to software issues, you might face flashing screen issues. To resolve it, we suggest closing all unknown processes. For this launch, Activity Monitor and Exit all unwanted processes. In addition to this, use CleanMyMac X to clean junk files, unwanted data, and cache files, and fix other problems that might cause screen flickering.
Which is the easiest way to fix the MacBook screen flickering issue?
One of the most effective solutions to fix screen flickering and glitching issues on Mac is to comprehensively clean and optimize your machine. Take the help of the Best Mac Cleaners to get the job done!

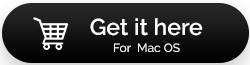

 Subscribe Now & Never Miss The Latest Tech Updates!
Subscribe Now & Never Miss The Latest Tech Updates!
Anamika Sinha
Will try this guide. I was facing this issue from a long timeAmara Smith
can you please explain Why do MacBook screens flicker?Camila Saunders
Windows also have the same flickering issue but now I can resolve the flickering issue in Mac too.Brian Hay
Simple step (restart) and it fixed my flickering screen, thanks.GILBERT SSENYONJO
Hi. Thanks alot. I disable automatic graphics switching in the system preferences -> battery . It worked! Thanks very muchMridula Nimawat
Glad it worked for you.Valentina
I restarted my mac 2 times and it still has a flicker on my screen it didn’t work and Im also scared because if i close my laptop and open it again it will have that glitch again. 🙁Mridula Nimawat
Hello, In that case, contact the authorized service center. Thank youElden
But I can’t even open my Mac it flickers every time before I get to press a thing in my Mac.Jay
What a relief. Thank you so much!Mridula Nimawat
Glad it helped