Summary:
Is your MacBook stuck on the loading screen?
Here are some effective solutions to fix the MacBook stuck on the Apple logo with a loading bar. Also, we will learn how to boost Mac performance & recover wasted storage space.
Most Mac users have reported encountering Mac stuck on the loading screen, which seems to be a common issue. If you, too, are facing a similar problem, you’ve come to the right place.
This post will discuss the solution to fix the iMac, MacBook or Mac stuck on the loading bar screen.
Whether you encounter the message after updating macOS or starting up, we’ve got it covered.
Note: The following fixes work on macOS Catalina, Mojave, High Sierra, and a few older macOS X.
Before learning the fixes, let’s understand the reasons for the MacBook stuck on the loading bar.
Causes for Mac stuck with Apple on the startup screen
When you boot Mac, a screen with an Apple logo appears; after that, the startup disk files are read. The loading bar that you see is the indication for the same. However, when something goes wrong, incompatible updates are downloaded and installed, or the file system is being corrupted, the progress bar freezes. To fix this issue, we need to perform different actions.
Hence, for your convenience, we have listed all of them here.
How To Resolve iMac, MacBook & Mac Stuck On Loading Screen With Apple Logo
You are not the only one facing the issue. There are others, too, and they are seeking help via forums. Here’s a list of common questions.
- After installing macOS Catalina, my iMac progress bar gets stuck at 100%. How to resolve it?
- iMac running Mojave gets stuck on the loading screen with the Apple logo.
- After updating the OS, unable to load MacBook Pro, etc.
So, this is a list of common issues related to Mac being stuck on the login screen. Now, if you face any of this, follow the fantastic and excellent solutions listed below:
Quickest Way to Fix MacBook Pro Stuck on Loading Screen
There are several reasons due to which MacBook gets stuck with the loading bar. This can be resolved by resetting SMC, booting Mac in Safe Mode, repairing disk permission, resetting NVRAM, and more. All of which is explained below.
However, if you are short on time and are looking for a simpler way, we’ve got that covered too. We suggest running Disk Clean Pro – a one-click Mac optimization utility that helps to detect and deter useless residues, the primary reason for the MacBook stuck on the loading bar. It automatically detects and removes junk files from the system.
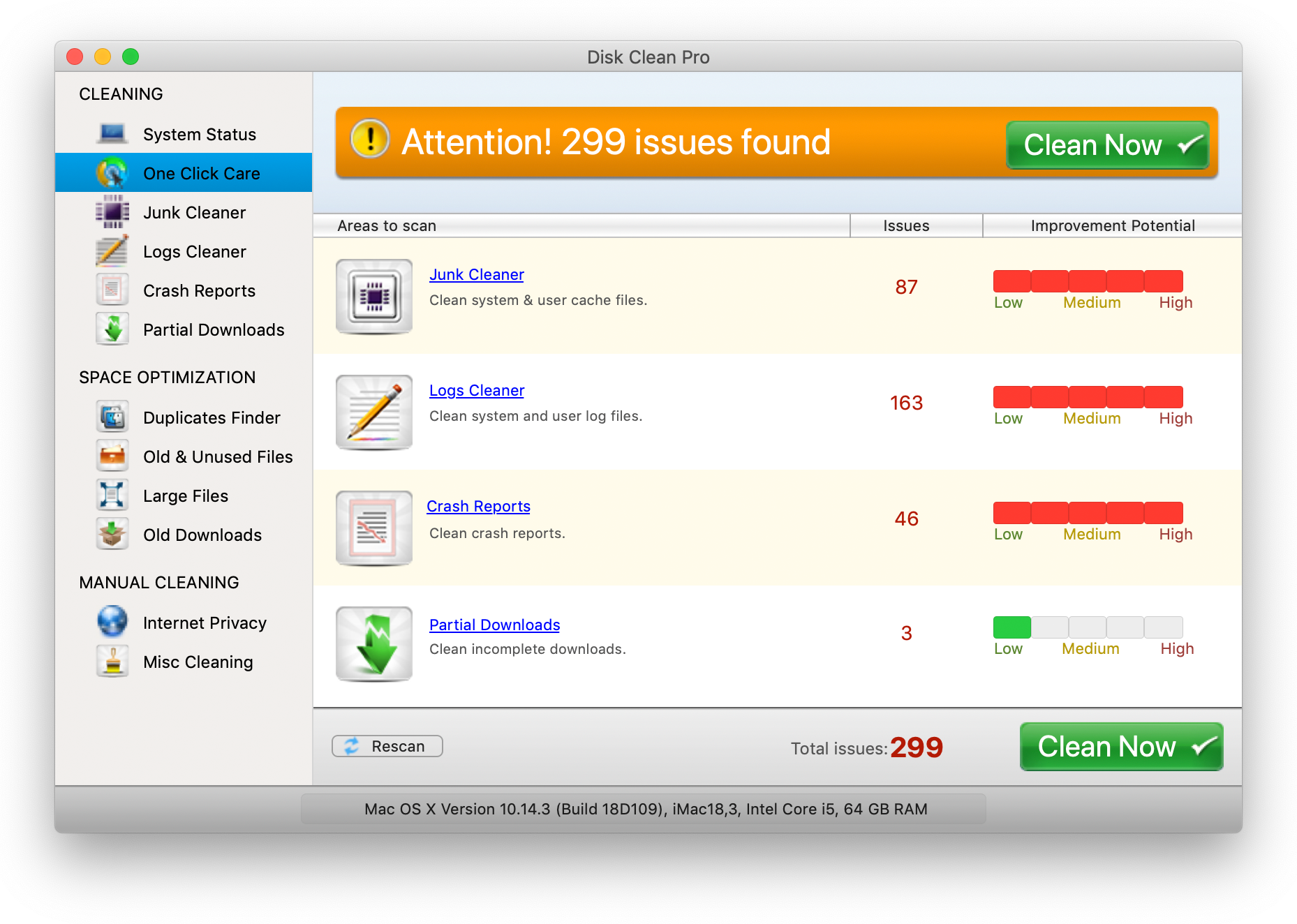
This tool is worth giving a shot. Once all the errors are fixed, using Disk Clean Pro, restarting Mac is recommended. This helps save all the changes, experience performance boost, and recover valuable storage space. To know more about this tool, read the complete review.
Top Ways to Fix MacBook Stuck on Apple Logo with Loading Bar
Solution 1: Restart your Mac
First thing first, whenever you come across any problem with your Mac, try rebooting it. This might sound too simple, but it does help. For this, you can follow the method explained below. It is the best bet and won’t cause any harm.
Note: Shutting down Mac using Apple Menu when it is stuck on the loading screen is impossible. Hence you need to press and hold the power button for a few seconds. This will shut down the machine. Once done, detach all peripheral devices except the display, keyboard, and mouse. This will remove the problem creating factor. Afterward, restart Mac, your system should boot past the loading bar.
If this doesn’t work, let’s move to the second solution.
Solution 2: Boot in Safe Mode
Mac stuck on the loading screen can be caused due to corrupt software or compatibility issues. Hence, to troubleshoot the Apple logo with the loading bar problem, you will need to boot Mac into Safe Mode. A Safe boot will stop unnecessary apps from loading at startup. This will also help perform a basic startup disk check. To boot in Safe Mode, follow the steps below:
- Shut down Mac by pressing and holding down the power button for a few seconds
- To restart, press, and hold the Shift key. Simultaneously press the power button to reboot Mac.
- Unless you see the Apple logo and the loading bar, do not release the keys.
If you can boot Mac in Safe Mode, indeed, the problem is software or firmware related. To find out the problem, you’ll now need to restart Mac in Verbose mode. To achieve this, follow the steps below:
- Restart Mac and press Command + V at boot time.
- Once you see Apple Logo release both the keyboard keys
This will boot Mac into Verbose mode, and here you can get the live report of the software that is not allowing Mac to boot normally. This means once the culprit is identified, you need to boot into Safe Mode and uninstall the program that is creating a problem.
Solution 3: Reset NVRAM/PRAM
Note: If your Mac is stuck on the loading bar after updating macOS, try resetting PRAM and NVRAM
PRAM is a non-volatile random-access memory used to save system settings. This includes recent kernel panic information & startup disk selection. So, if you get stuck at a 100% loading bar, try resetting it. For this, restart Mac and press Command + Option+ P + R keys. Now restart it. The problem should be resolved.
Solution 4: Reset the System Management Controller (SMC)
System Management Controller, fused with Mac’s motherboard, controls several core functions. This includes thermal management and sudden motion sensors. So, if Mac freezes at startup, resetting SMC is a good idea. This typically helps resolve unresponsive issues on Mac.
To reset SMC, you’ll first need to check if the battery is removable or not. We need to do this, as the process of resetting SMC is different for both.
1. Reset SMC when the battery is removable:
- Shut down the MacBook > detach battery > press button and hold it for a few seconds > attach battery > power on Mac.
When the battery is non-removable:
- Press Shift+Control+Option to force shutdown Mac and press the power button.

- Keep the keeps pressed for 10 seconds > unhold them > power on Mac.
That’s it; using these simple steps, you can reset SMC on MacBook Air and MacBook Pro
2. Reset SMC when the Apple logo is stuck with the loading screen on iMac, Mac Mini, & Mac Pro
Shut down Mac > detach power cord > wait for 15 seconds > connect the power cord to the socket > wait for 30 seconds and then power on Mac using the power button.
Solution 5: Repair startup disk via macOS Recovery Mode
Often when the startup disk is corrupt, you might face Mac stuck on startup. Luckily, you can resolve it using First Aid, an in-built disk repair tool. This tool helps fix disk errors on Mac internal hard drives.
To run First Aid, launch Finder > head to Applications folder > Utilities > Disk Utility.
If the disk that is giving trouble is Macintosh HD, we will need to repair it in macOS recovery mode. To start Mac in Recovery mode, hold Command +R and restart Mac. Now select Disk Utility from the window and click Continue.
Click View > Show All devices > select the drive or volume you need to repair > click First Aid > Run and check for errors.
When you see a message, the operation is successful; it means the errors have been repaired. Click Done > and restart Mac. You will now be able to get past the loading bar.
However, if First Aid doesn’t work, you will need to erase the startup disk. This will reformat the hard drive and will fix the issue. So, if you are ready for it, let’s move to the next step.
Solution 6: Reformat startup disk and reinstall macOS
Note: As this step involves reformatting the startup disk and reinstalling macOS, we suggest you take a backup of your important data. However, if you have the backup or don’t worry about losing data proceed with the steps explained below:
Steps to reformat corrupt startup drive
- Hold Command +R and restart Mac.
- Choose Disk Utility from the macOS Utilities menu > Continue.

- Choose the hard drive > click Erase > name the hard drive > give it a scheme and format > Erase.
- Wait for the process to finish.
This will certainly erase all data from the hard drive but will make it workable. No longer will you be stuck at startup with an Apple logo and loading bar.
Now to boot Mac follow the steps below:
Reinstall macOS in macOS Recovery mode
Since the internal hard drive has been erased in macOS Recovery mode, you need to reinstall the operating system. To do so, follow the steps below:
Note: Before following the steps explained below, make sure you are connected to a stable Internet connection.
- To reinstall OS compatible with your Mac from the internet, press and hold Command + R + Option.
- However, if you want to reinstall the macOS, you came with your Mac press Command + R+ Option+ Shift.
- To reinstall the macOS version, including updates saved on macOS built-in recovery disk, press Command + R.
- Once done, you will see the Apple logo or Utilities window > select the option accordingly > enter password > decide the operation you wish to perform.
This way, you can reinstall macOS and fix the Mac stuck on the loading bar.
Solution 7: Delete System Junk
Another way to resolve the frozen Mac loading screens is to clear out system junk. Once you do so, you can fix several issues that might lead to this problem in the future. To fix system junk, follow the steps below:
1. Download and install Disk Clean Pro.
2. Launch Disk Clean Pro – The best Mac cleanup and optimization tool

3. Scan the system for junk files, malware and other unwanted data.
4. Once the scanning is done, click Fix All Items to delete detected errors that were slowing down Mac and taking unnecessary space.
This will help clean up Mac and make it run smoothly without any problem. Remember, like you need proper cleaning, your Mac, too, needs to be optimized. So, use the right tools to achieve it and keep it working at peak performance. To know more about top Mac optimization and cleanup tools, read Best Mac Optimizers.
Conclusion:
A Mac stuck on the loading screen is terrible; it makes you lose access to any files and your Mac. Hence if you are stuck at a 100% loading bar or a screen with an Apple logo and frozen loading bar, you need to resolve it ASAP. To resolve such an issue, sometimes you might have to restore Mac; therefore, you should always keep a data backup.
Furthermore, keeping your Mac optimized is essential. This not only helps boost Mac performance but also reduces the chance of you encountering stuck loading bar issues on MacBook, iMac, and Mac. To clean up Mac, you can try using the Disk Clean Pro, the best Mac cleanup tool. What’s more, unlike other Mac optimizers this tool even helps stay protected from malware. This excellent Mac optimizer focuses on all areas that makes your Mac vulnerable. Using it, you can clean junk files, delete privacy exposing traces, and do a lot more. All this will help run apps and Mac flawlessly. If you don’t believe us, just give it a try.
Disk Clean Pro is a must-have tool for your Mac, so, without any delay, give it a try. Once you use the product, do share your feedback. After using the steps explained above, we hope you could resolve the Mac stuck on the loading screen problem.



 Subscribe Now & Never Miss The Latest Tech Updates!
Subscribe Now & Never Miss The Latest Tech Updates!