To access office work or essential files remotely when working from home, we all use the remote control desktop sharing apps. One most popular amongst them is TeamViewer. However, if, for any reason, you would want to uninstall the TeamViewer application and are looking for a TeamViewer cleanup tool, follow this article.
In this post, we will share two ways to delete TeamViewer from your Mac completely. Also, if you want to know about TeamViewer alternatives click here
Contents:
Note: When you drag and drop a TeamViewer file to Trash, it is not entirely removed from your Mac as it leaves some configuration files. The correct way to obliterate TeamViewer from Mac is to use a third-party uninstaller app or use the built-in uninstall button available from TeamViewer version 9 and above.
Uninstalling TeamViewer Using Third-Party App
As already explained, moving a file to trash doesn’t mean all its traces are gone. To completely uninstall an application from Mac, we need software like CleanMyMac X.
It is one of the best Mac cleanup tools, and it offers the Uninstaller module that helps remove all unneeded files. Moreover, you can clean junk files, cache, malware, and perform more operations by using it, all that will optimize and clean Mac.
To use the Uninstaller module and cleanup TeamViewer along with all associated files use CleanMyMac X. To use it follow the steps below:
- Download and install the CleanUpMyMac X app
- Install the application
- Now click the left sidebar and click the Uninstaller module under Applications.

- Click View Applications > filter them by Stores, Vendors, etc.
- Choose TeamViewer and hit Uninstall.
This will remove TeamViewer along with all the associated files entirely from Mac.
Note: AppStore version of CleanMyMac X doesn’t remove binaries of App Store applications. Also, it doesn’t show any default apps installed on your Mac.
How to uninstall TeamViewer manually?
Method 1 – Uninstalling TeamViewer Via Preferences
1. Launch TeamViewer app. Click TeamViewer menu > then click Preferences.

2. Hit the Advanced tab.

3. Scroll down and checkmark the option that reads Also delete configuration files.
Note: This deletes everything, so select this option only if you want that.

4. Hit the Uninstall button.


TeamViewer will now be removed entirely from Mac.
Method 2: Uninstalling TeamViewer and all its files Manually
Sometimes deleting TeamViewer completely using the in-built method isn’t easy. Hence in such a case, you need to remove the app along with its configuration files manually. Here are the steps to do it.
- Move TeamViewer.app to the Trash. For this, head to the Finder > Applications folder. Look for TeamViewer.app > Move to Trash.

- Once done, press Shift+Command+H or go to Finder > User folder and remove all files related to TeamViewer
- Also, we suggest to head to the following locations and delete TeamViewer’s system files and folders:
~/Library/Application Support/TeamViewer
~/Library/Caches/ com.teamviewer.TeamViewer
~/Library/Preferences/com.teamviewer10.plist
~/Library/Preferences/com.teamviewer.TeamViewer.plist
~/Library/Logs/TeamViewer
For quick navigation, press the Upward arrow+Command + G key shortcut.

4. Restart Mac and TeamViewer will be removed entirely.
Note: If you are using mac OS X lower than 10.9, you’ll need to use a terminal. Open terminal and enter: chflags nohidden ~/Library/
Once in the Library folder, go to Library > Preferences. Look for and remove all files with the “.plist” suffix.
This will help thoroughly clean up TeamViewer from Mac. Once you can completely clean up TeamViewer and its configuration files, you should no longer face any problem with TeamViewer.
Wrap Up:
So, this is how you can remove TeamViewer altogether from Mac. However, alongside uninstalling TeamViewer, if you are looking for something more, we’ve got it covered too.
The tool we discussed in the post is not just an uninstaller it a complete Mac optimization tool. Using it, you can perform all the operations required to keep your Mac up and running at its best. CleanMyMac X is a cleanup tool that knows which areas to scan and clean so that you can reclaim storage space, boost Mac performance, and do a lot more. The only thing this tool misses onto is a duplicate cleaner.
If you are looking for a tool that helps clean duplicates, then try using Duplicate Files Fixer.
This best and most popular multi-platform tool helps detect all kinds of duplicates accurately. This means using it, you can now only clean duplicate photos, but can also get rid of duplicate documents, music files, video files, and a lot more. All this will help recover storage and cleanup Mac.
So, what are you waiting for? Give these tools a try and enjoy a flawlessly working Mac.

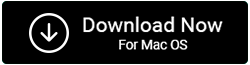






 Subscribe Now & Never Miss The Latest Tech Updates!
Subscribe Now & Never Miss The Latest Tech Updates!
Gajendra singh
Cleanmymac really helps me to get rid of Teamviewer