Many of us use external hard drives to backup PC data from time to time. But what if you receive the error message “ You need to format the disk in the drive before you can use it” as soon as you are about to use your external hard drive? Some users have also faced similar issues using SD memory cards and flash drives.
If you are facing this issue, don’t instantly format the drive. Instead, try the five best methods that can help you get over this issue quickly. But first, let’s get our heads around this issue. You can always skip to the part that’s relevant to you.
What Is the “You Need To Format The Disk In Drive Before You Can Use It” Error?
The above-mentioned error can surface when you have unplugged an external hard drive, SD card, or USB drive without the Safely Remove option. That’s because, in such an event, your drive might have become corrupted and become unreadable. But, sometimes, the issue could be deeper.
Why Does the “You Need To Format The Disk In Drive Before You Can Use It” Error Occur?
- Your storage device or computer is infected with the virus.
- The file system of the external storage device is not compatible with Windows.
- Presence of bad sectors in the external drive.
- The storage device has suffered a sudden power outage.
How To Fix “You Need To Format The Disk In Drive Before You Can Use It”?
1. Change The Drive Letter
Here is a simple step that has helped many users get over the “You need to format the disk in drive before you can use it” error. To change the drive letter, follow the steps mentioned below –
1. Open the Run dialog box by pressing Windows + R key combination, type diskmgmt.msc, and press Enter.

2. Right-click on the volume whose drive letter you need to change.
3. Click on Change Drive Letter and Paths.

4. Assign a drive letter and click on OK.
Check if the error persists or not. If yes, move on to the next step.
2. Scan Your PC Using Antivirus Tool
If you are sure that you have installed the hard disk correctly and even after that if you are getting the “You need to format the disk in drive before you can use it,” there are chances that your computer is infected with a virus. Here, the best bet would be to scan your computer with an Antivirus tool.
T9 Antivirus, for instance, is one of the best Antivirus tools available. Designed and developed by Tweaking Technologies, this lightweight antivirus can keep all kinds of malware, viruses, zero-day, and other malicious threats at bay.
Here Are Some Of The Notable Aspects Of T9 Antivirus
- Advanced protection modes such as Malware Protection, Exploit Protection, Web Protection, and Firewall Protection.

- Advanced scanning engine and heuristics and massive malware database. It comes with multiple scanning modes to detect hidden threats, such as Quick, Deep, and Custom Scan modes.

- Web and Firewall Protection to safeguard users from accessing any malicious websites beforehand. The Firewall Protection analyzes incoming traffic, defends you against potential vulnerabilities, and gives you a grip over internet access for installed applications.
Why Trust T9 Antivirus?
When searching for malware on a virtual machine, T9 Antivirus detected over 96.5% of malware successfully. Furthermore, over 900 malware types were induced. A Deep Scan was then run. Although the Antivirus took some time, it could detect Trojan Horses, viruses, worms, spyware, and other malicious threats.
How To Use T9 Antivirus?
1. Download, install and run T9 Antivirus.
2. Click on the magnifying glass icon from the left-hand side and choose a mode of scan.
3. Depending on your PC’s data, T9 Antivirus can take some time.
4. Once the scan is over, you can choose the infections you want to quarantine.
To know more about T9 Antivirus, its pricing, features, pros, and cons, you can check out our review of T9 Antivirus.
3. Try Using A Different USB Port/ PC/ OS
You can try connecting your disk to another USB port and check if you can access it. Not just a different USB port, but try out another PC or even a different OS such as macOS and check if the hard disk is working fine there. Let’s say the hard disk works perfectly fine on a macOS; this would mean that your hard disk has a file system that your Windows can’t read. If this is what you are dealing with this, consider checking out our post on the best ways to read Mac-formatted drives on Windows.
4. Use CHKDSK
The CHKDSK command helps display the status report for a given volume and can help resolve any issues. And, as has been reported by many users, it can also help fix the “ “You need to format the disk in drive before you can use it” error. To use the CHKDSK command –
1. In the Windows search bar, type CMD.
2. Select Run as administrator from the right-hand side.

3. When the Command Prompt window appears, type chkdsk (drive letter): /f. So, if the problematic drive is the G drive, the command will be chkdsk G: /f

4. Hit Enter and wait for the process to complete.
Once the process is complete, restart your computer, and you should be able to fix the issue.
5. Update/ Reinstall Disk Driver
You may also check if your device driver i.e. the “Disk drives” driver is not outdated. In some cases, you may also have to reinstall it as well. Let’s tell you a simple way to update outdated drivers. You can use a driver updater tool like Advanced Driver Updater.
How Is Advanced Driver Updater Useful?
In a scenario, where your hard disk drive’s driver is outdated, you need a tool that can instantly identify the outdated driver. Advanced Driver Updater does that for you. Secondly, under normal circumstances, you might neither be able to roll back the driver in case something goes wrong nor can you schedule driver scans at your desired time. Advanced Driver Updater comes loaded with both of these features. Want to know more about this tool? Check our review of Advanced Driver Updater.
How To Use Advanced Driver Updater?
1. Download, install and run Advanced Driver Updater.
2. Click on the Start Scan Now button.

3. After the scan is complete, you will see a list of outdated drivers. Click on the checkbox next to your Disk Drive, select it, and click on the blue-colored Update Driver button.

That’s it! You have successfully updated your Disk Drive driver. You can now check if you are still receiving the “You need to format the disk in drive before you can use it” error or not.
Wrapping Up
There, you have it! Try out these five methods and let us know which of the above worked out for you in the comments section below. For more such troubleshooting content, keep reading WeTheGeek. You can also find us on Facebook, Twitter, YouTube, Instagram, Flipboard, and Pinterest.
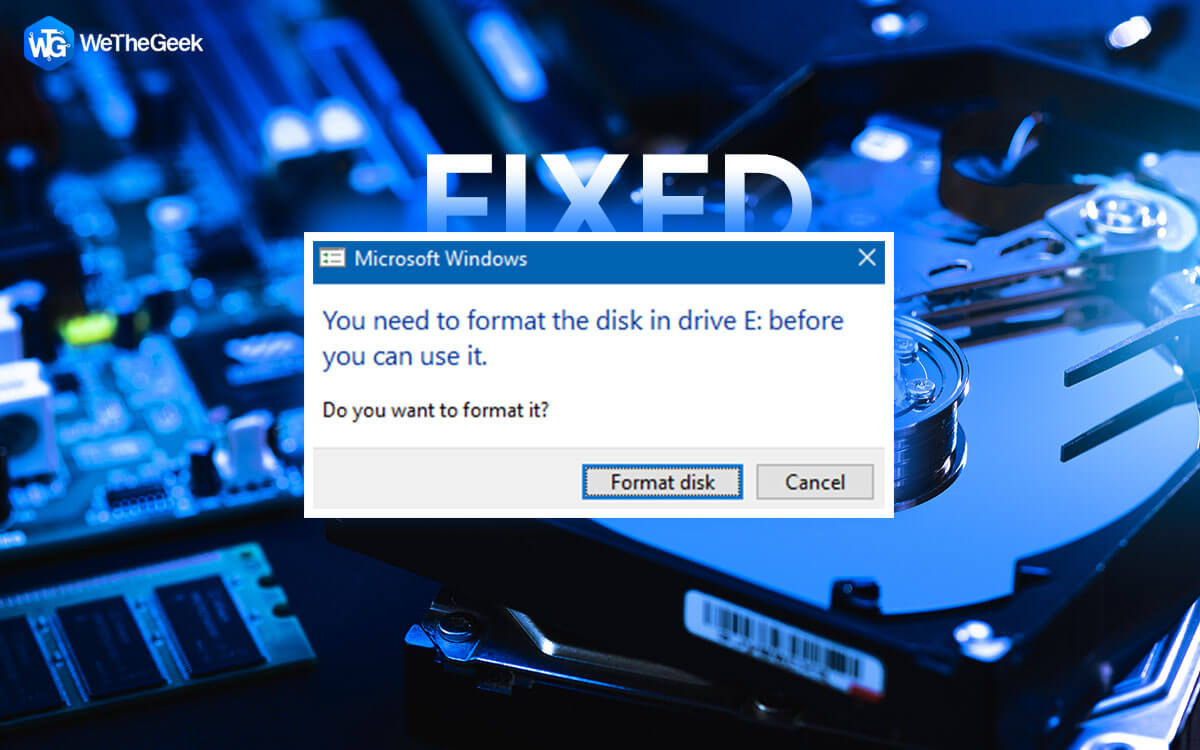

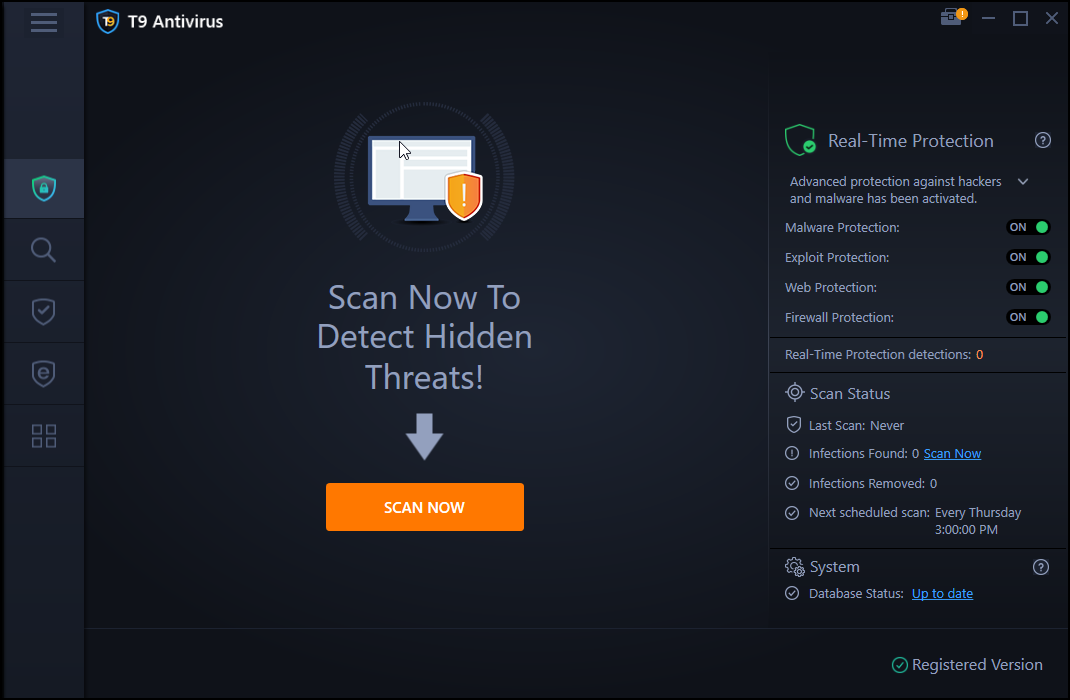


 Subscribe Now & Never Miss The Latest Tech Updates!
Subscribe Now & Never Miss The Latest Tech Updates!