For Windows users, the Xbox Game Bar is no less than a boon. Not only can you record your gameplay but you can record any on-screen activity. If gaming and recording gameplay is your passion, here are some of the best ways in which you can optimize your Windows PC for gaming. That being said, many Windows 11 users have complained that their Xbox Game Bar record button is grayed, and it’s not a one-time instance but something that happens repeatedly.
If that’s you, you are in luck because here we are going to discuss some of the best ways you can fix the “Xbox Game Bar record button grayed out” button.
What Is The Problem All About?
Two issues have come to the fore – First, as soon as the user tries to fire up the Xbox Game Bar by pressing the Windows + G key combination, the Bar itself doesn’t appear. Second, and, an even more common issue is even though the Game Bar might appear, the recording or capture button might be grayed out.
To fix the issue, here are some ways that have proven to be effective –
How To Fix The Xbox Game Bar Record Button Greyed Out Issue On A Windows 11 PC
1. Reset Xbox App
By resetting the app, you reset it to its original state and the settings that it had when you first installed Windows 11. Here are the steps to do the same –
1. Open Settings by pressing the Windows + I key combination.
2. When the Settings window opens, click on Apps from the left-hand side.

3. From the right, click on Installed apps.

4. In the search bar, type Xbox and then click on the three dots next to the Xbox Game Bar name.
5. Click on Advanced options.

6. Scroll down until you can see the Reset option. Click on the Reset button just beneath the Reset option.
Once you reset it, your should again be able to use the Xbox Game Bar record button. If not, follow the other steps mentioned in this post.
2. Repair ieframe.dll file Using The Command Prompt
Corrupted .dll files or Dynamic Link Library files are often the culprits behind an app malfunctioning and it could be why the Xbox Game Bar record button is greyed out. Here are the steps to repair the DLL file –
1. In the Windows search bar, type cmd and click on Run as administrator from the right-hand side.
2. When the Command Prompt window opens, copy and paste the commands mentioned below one after the other. Press Enter after each command –
SFC /scanfile=c:\windows\system32\ieframe.dll sfc /verifyfile=c:\windows\system32\ieframe.dll assoc sfc /scannow

3. Restart your computer. Once it restarts check if the record button of the Xbox Game Bar is working or if is it still greyed out.
3. Use A Third-Party Screen Recorder Tool
While you resolve the issue at hand, you can consider using a third-party screen recording software for your Windows 11 PC. After all, why should you let your work suffer? For instance, if you have been earnestly waiting to record exceptional gameplay, why let an issue stop you?
To record on-screen activities on your Windows screen, you can use a screen recording utility like TweakShot Screen Recorder. It is an easy-to-use, feature-rich screen recorder that gives you a complete grip over the screen recording or audio.
TweakShot Screen Recorder – Features At A Glance:
- Record any area of the screen – an active window, full screen or selected region
- Select what audio you want to record
- Record screen with webcam
- Schedule recording
- Auto-stop and Auto-split functionality
- Live Stream on social media
- Add watermark to your screen recordingsNEW
How To Use TweakShot Screen Recorder?
1. Download, install and run TweakShot Screen Recorder.
2. Select the region of the screen whose activities you want to record.
3. Select the audio you want to record –
- You can record your own audio

- Show or hide the mouse cursor and mouse clicks

- Record system audio or audio from your mic or speakers
4. You can even choose to record your webcam.

5. Capture any region of the screen while recording it.
6. Click on the red-colored Record button.
7. In Settings you can even choose Format, Frame Rate, Size, and various other aspects as per your choice.

Want to know more about TweakShot Screen Recorder, its features, pricing, and various other aspects? Check out its review here.
4. Edit Game DVR Value
This is a little advanced step. Here you can access the registry editor of your Windows OS and then change the DVR value. Here are the steps to do that –
1. Open the Run dialog box by pressing Windows + R.
2. When the dialog box opens, type regedit and press Enter.
3. Navigate to the following path –
Computer\HKEY_CURRENT_USER\Software\Microsoft\Windows\CurrentVersion\GameDVR
4. Look for the AppCaptureEnabled key. In case it is not there, right-click anywhere in the window, and select New followed by QWORD (64-bit) Value or DWORD (32-bit) Value option depending on your Windows operating system.

5. Enter AppCaptureEnabled in the Value name field and 1 in the Value data field.
6. Click on OK.
Wrapping Up
Is the Xbox Game Bar record button still greyed out or are you now able to record your screen without any hassles? If you have been able to fix the issue, do let us know in the comments section which of the above methods helped you out. For more such content – troubleshooting tips and tricks, apps and software listicles, and other interesting tech content, keep reading WeTheGeek. You can also find us on Instagram, Flipboard, Twitter, Pinterest, Facebook, and YouTube
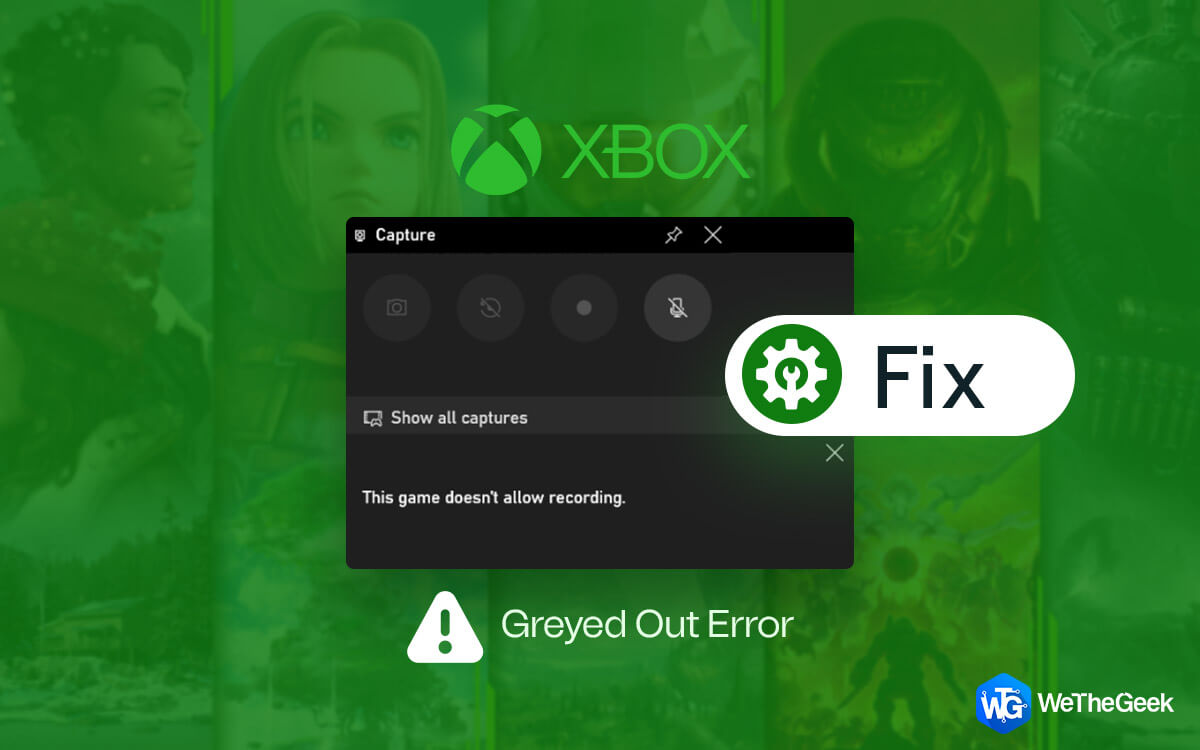




 Subscribe Now & Never Miss The Latest Tech Updates!
Subscribe Now & Never Miss The Latest Tech Updates!