The Windows operating system is not new to bugs and errors. Recently, many users tried to install the Windows 11 2H22 update but to no avail. Instances quite like this have even surfaced in the previous Windows 10 versions as well where a Windows Update failed to install.
So, if this has happened to you as well, you are in luck today because here we’ll discuss all the possible things you can do if the Windows update fails to install on your Windows 11/10 PC.
It is highly recommended that after each of the methods below to fix the “Windows update failed” error, retry installing the update. This way you’ll know which of the below fixes worked out.
Why Does Windows 11/10 Update Keep Failing?
- Retry fetching Windows Update – Sometimes when you try to install a Windows update, it fails the first few times, after which you can reinstall it.
- Check storage space – Lack of storage space could be the reason why you are unable to install a Windows update.
- Antivirus might interfere – Sometime back Microsoft blocked updates to Windows 10 for users who were running Antivirus such as AVG. If that’s the case you can try out an alternative.
- Update files are corrupt – If the update has not yet been rolled out to all users or is still in the testing phase, you may want to wait for a while for a stable version.
- Some application is interfering – Try uninstalling a recently installed application to find out if it is the culprit. For this, boot your computer in a “Clean Boot State”.
We’ll be discussing fixes for all the above reasons and a few others in the post that follows.
Windows Update Fails To Install Every Single Time? Try These Fixes
1. Try Again
If the Windows update fails to install the first time, try twice or thrice more. Sometimes, you may not get it right the first time but subsequent tries may result in fetching the update successfully.
2. Check Your Internet
In case there is bad internet reception or if your internet is disconnected, your Windows update will keep failing. In either case, you can try out the fixes mentioned in this post. And, once your internet is back on track, retry installing the Windows update.
3. Run SFC Scan
By running an SFC scan you can get rid of the corrupt system files which are making it difficult for you to install updates. To run the SFC scan –
1. In the Windows search bar, type CMD and click on Run as administrator from the right-hand side.
2. When the Command Prompt opens, type sfc /scannow and press Enter.

Once the scan is over, check if you can install the update.
4. Delete Temporary Files and Browser Cache
Accumulation of temporary files or browser cache can sometimes create hindrances in fetching updates. To delete temporary files –
1. Press Windows + R to open the Run dialog box.
2. Type %Temp%, and press Enter.
3. Select all the files and delete using the shift + delete operation. Here’s how you can clear cache and cookies.

5. Run Windows Update Troubleshooter
Why not let Microsoft try and find the solution to the problem at hand? You can use the inbuilt Windows Update Troubleshooter to fix the issue. For that here are the steps –
On Windows 11
1. Open Settings by pressing Windows + I.
2. From the right-hand side, click on Troubleshoot.
3. Click on Other troubleshooters.
4. Click on Run next to Windows Update.

On Windows 10
1. Open Settings.
2. Click on Update & Security.
3. Click on Troubleshoot.
4. Under Get up and running, select Windows Update.

5. Click on Run the troubleshooter.
6. Disable Your Antivirus and Then Update
Although we highly recommend having an Antivirus ready to combat any and every malicious threat that may attack your data and computer, in this case, you may disable your Antivirus once and then try to fetch the Windows update.
7. Do You Have Sufficient Storage Space?
One of the reasons why Windows update keeps failing on your computer could be because there is not enough storage space on your hard drive. Although, Windows reserves space for an update, there is a possibility that you have run out of storage space. Here, there are many ways you can free up storage space. For instance –
- You can transfer some files onto an external hard drive.
- Remove duplicate files.
- Remove unwanted files which are unnecessarily taking up space on your computer.
- Uninstall applications that you don’t need at all.
8. Update Windows In Clean Boot State
Some programs running in the background might be interfering with Windows updates. To tackle such situations Windows comes with a clean boot state using which you can identify such issues and tackle them. Here’s how you can Clean Boot Windows. In the same post, we have also discussed in what other situations can Clean Boot be helpful.
9. Check If Windows Service Is Enabled?
Regardless of whether it is Windows 10 or 11, if Windows update keeps failing, chances are the Windows update service is not properly set up. Here are the steps to ensure it is running properly –
1. Open the Run dialog box by pressing Windows + R.
2. Type services.msc and press Enter.
3. When the Services window opens, locate Windows Update and double-click on it.
4. In the Windows Update Properties window, change the Startup type to Automatic (if not already).

5. Click on Apply and then OK.
6. Again go back to the Services window, locate the Background Intelligent Transfer Service, and do the same as above.
7. Restart your computer and try fetching the Windows update.
Wrapping Up
We are hopeful that the above-mentioned methods will help any users whose Windows updates fail to install repeatedly. And, if you have been able to fix the issue, do let us know in the comments section which of the above fixes helped you out. For more such tips and tricks, keep reading WeTheGeek. You can also find us on Instagram, Pinterest, Twitter, Flipboard, Facebook and YouTube.
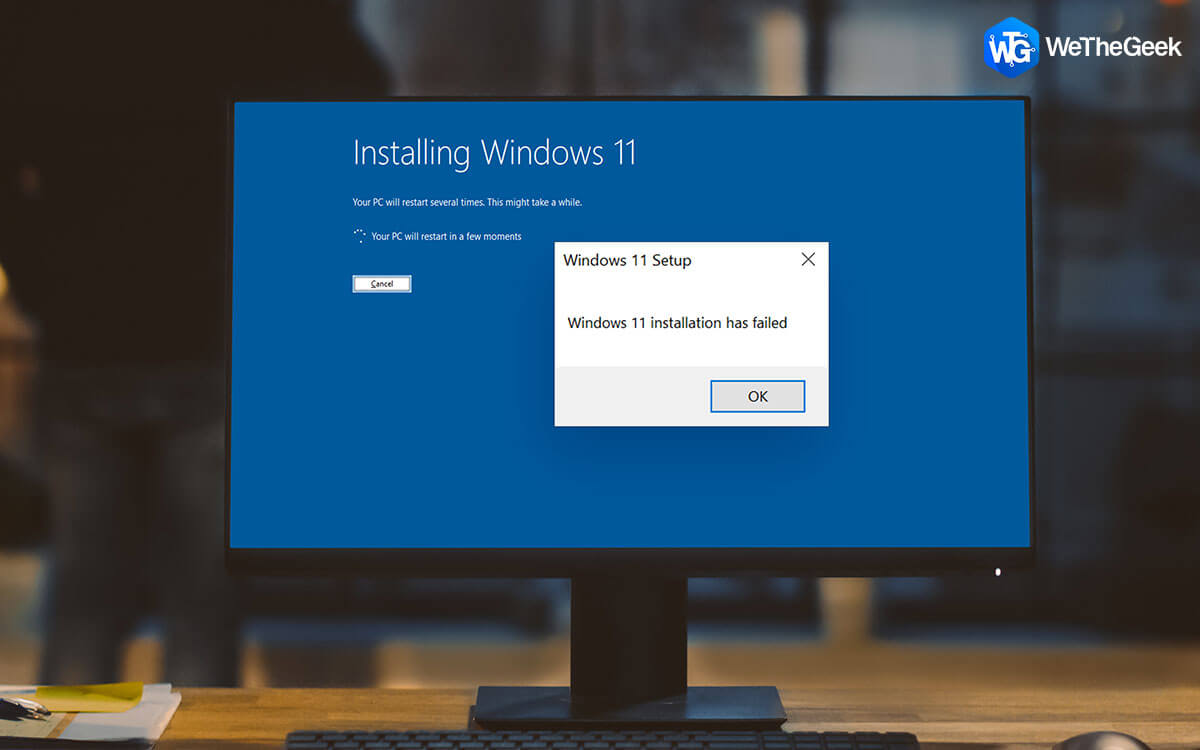

 Subscribe Now & Never Miss The Latest Tech Updates!
Subscribe Now & Never Miss The Latest Tech Updates!