Are you facing the issue that Windows 10 keeps locking itself? Well, you are not alone in this. Some users also have observed the same problem that the system frequently locks itself at will. After that, a blue screen with the text “Locking…” appears before the computer turns off itself. If you have run into this problem, keep reading.
Windows 10 contains a lock screen to restrict entry without a PIN or password. But, if the lock screen constantly appears after a couple of seconds of inactivity, inputting your lengthy password can become tiresome. Fortunately, there are solutions available to help you stop this annoying habit. We will discuss fixes to stop Windows 10 keeps locking and shutting down locking itself. So, let’s get going.
But before we head over to the solutions for the problem let us take a look at the reasons causing this problem.
Read Also: How To Upgrade From 32-Bit To 64-Bit Version Of Windows 10
Reasons behind Windows keeps locking itself
While you are working, performing online research, playing a game, or viewing a movie, your machine could unintentionally lock itself down. There are several causes why your PC/laptop can act this way:
- Due to screen saver settings.
- Recent PC updates can often cause random PC lockups.
- Power & sleep settings.
- Because the display driver, which controls Sleep Mode, is out of date and requires an update.
So, now that you are well aware of the reasons, let us look into the fixes for the same.
Read Also: How To Fix Low System Resources On Windows 10/11
How to Stop Windows 10 from locking itself
Anybody can simply access your personal data/files on your PC in the absence of a screen lock. Therefore, installing a passcode/pin lock on your device is really essential. However, this wonderful benefit can occasionally become a source of annoyance when your Windows 10 keeps locking itself.
Therefore, if you are looking for answers to questions like how do I stop my Windows from locking itself or why does my laptop keep locking itself, then read along.
Read Also: How to Screenshot the Active Window on Windows 10
Method 1: Change Screen timeout settings
You can adjust the automatic lock within lock screen settings to prevent Windows 10 from locking itself. As you are already aware, a Windows PC needs to be signed in after entering sleep mode. This will also prevent your machine from automatically locking itself after a set period of time.
- Press the Windows key with the key I to open Windows settings and choose Personalization.

- Now tap on the Lock Screen option.

- Under Related settings click on the Screen timeout option.

- Now tap on the Screen and sleep option and choose the maximum time limit in all options available or you can also choose Never.


Read Also: How to Fix Windows 10 Stuck in Airplane Mode
Method 2: Tweak Screen saver settings
You can also try changing your system’s screen-saver settings to stop your PC from automatically locking. To do so follow these steps:
- Tap on the Search bar icon from the Taskbar and type screen saver and click on Open.

- Now de-check the box that says “On resume, display logon screen” now.

Method 3: Turn off Dynamic lock settings
If your smartphone is linked to your pc/laptop, the next option entails disabling the dynamic lock. This is due to the fact that your PC will lock itself if your phone leaves the range of your device. To do so follow the steps below:
- Press the Windows key with the key I to open Windows settings and choose Accounts.
- Now tap on the Sign-in options.

- Under additional settings look for and tap on Dynamic lock.
- Now de-check the box that says “Allow Windows to automatically lock your device when you’re away.”

Read Also: How To Change Windows 11 Lock Screen Image & Clock?
Method 4: Run Power Troubleshooter
Running the in-built power troubleshooter is another great option to fix the problem. To rule out any potential problems with your system power itself, running a power troubleshooter is the simplest thing you can do. Follow these steps:
- Press the Windows key with the key I to open Windows settings and choose Update & Security.
- There in the left pane, select Troubleshoot.
- Click on Power and then tap on Run the troubleshooter option.

- Watch for it to identify and resolve the issue. After the procedure is finished, click Apply this Fix and restart your computer.
Method 5:Update the display drivers
The sleep mode is managed by your system’s display drivers. So, you should check to see if these drivers are the latest; if not, they may conflict with your computer and cause your Windows laptop to lock up automatically.
In case you don’t know how to update the display/graphics drivers, do read our article on How To Update Graphics Driver In Windows 10 PC which has step-by-step instructions to assist you in carrying out the approach.
Read Also: How to Disable the Lock Screen on Windows 11
To Wrap it Up
So, if you are facing this issue, Windows 10 keeps locking itself, then this detailed guide of ours will definitely help you out. You can also check your system’s battery if it frequently locks up or shuts down because this could be a sign of a more serious issue. If you have any queries or suggestions regarding the same then do tell us in the comments below.
Subscribe to our newsletter to ensure that you never miss a tech update. And for more such troubleshooting guides and tips & tricks related to Windows, Android, iOS, and macOS, follow us on Facebook, Instagram, and YouTube
Next Read: 9 Best Free Offline/Online Racing Games For Windows 10,11 PC
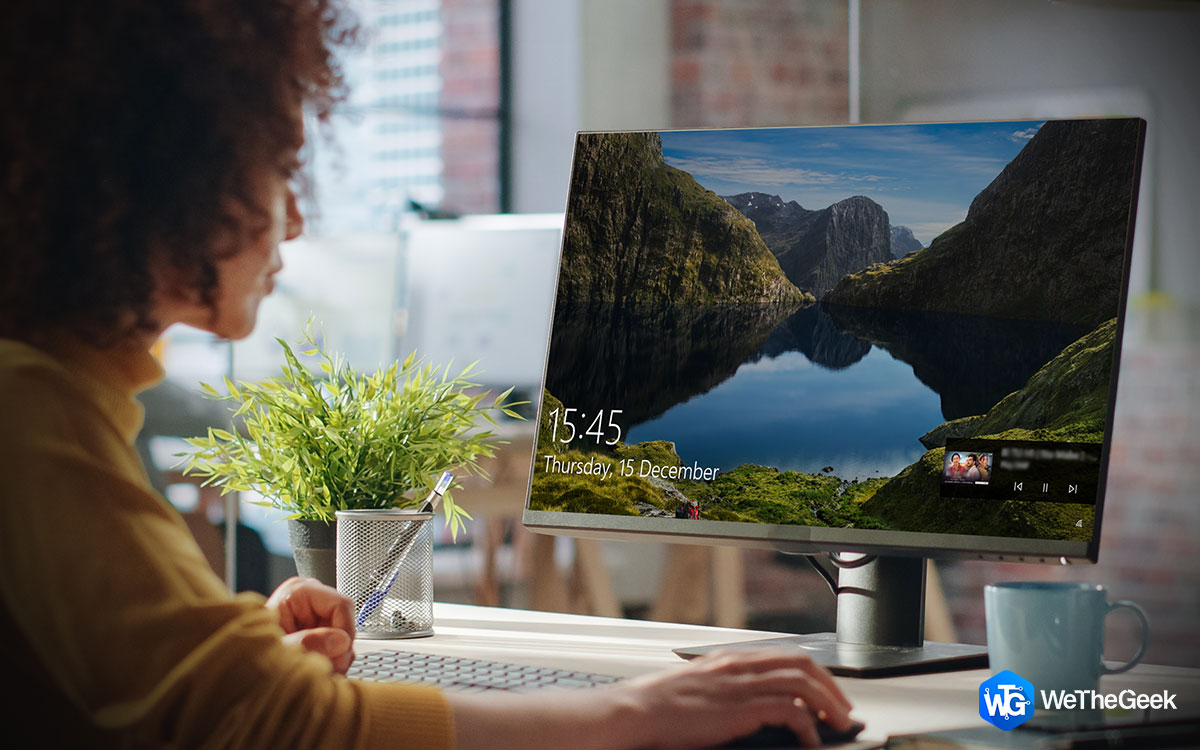










 Subscribe Now & Never Miss The Latest Tech Updates!
Subscribe Now & Never Miss The Latest Tech Updates!