“Every time I fire up my browser, it keeps eating up memory. Lately, things have become worse as I can’t perform ‘’End Task” to stop the background processes in the Task Manager. What to do?”– An upset Windows user.
Not being able to terminate the process related to an application or any other service, is a common issue that many Windows users face. You may wonder that it might not be a big issue to tackle. But, as it is evident from the above case, the browser was eating up the PC’s memory, more than it should. In some cases, it could also be that a malicious application (possibly one that’s downloaded from an unsecured source) has taken over the computer or laptop and is preventing you from terminating processes.
Best Fixes For “Unable To Terminate Process Access Is Denied” Error
It is recommended to restart your PC before trying the solutions. As it will refresh the OS & clear all the temporary files that might be causing the issue.
1. Press ALT + F4
ALT + F4 or ALT + FN + F4 (on laptop) is a key combination that has proven to be an effective and useful way to close unresponsive programs. This can be an alternative solution when you are unable to terminate the process using the Task Manager.
2. Kill The Process Using The Command Prompt
Even if after pressing the alt + F4 keyboard shortcut, you are still getting the error “unable to terminate process. Access is denied.” on your Windows 11/10 PC or laptop, you can use the taskkill command in the Command Prompt. But, before you do that –
1. First, open Task Manager
2. Identify the process which is not closing.
3. Right-click on it and copy the process name. For example, if Desktop Windows Manager is not closing, right-click on it and copy the process name as shown in the screenshot below.

Now, open Command Prompt with Administrative Privileges –
1. In the Windows search bar type cmd and select Run as administrator from the right-hand side.
2. When the Command Prompt window opens, type the command mentioned below as demonstrated –
taskkill /im process-name /f
In the process-name paste the name you had just copied in the Task Manager. So, if Desktop Windows Manager is not closing then the command will be taskkill /im dwm.exe /f.

3. Press Enter
3. Use WMIC (Windows Management Instrumentation Console)
Quite similar to how we used taskkill command line to terminate the process, you can use the WMIC if you are unable to terminate the process using the Task Manager. Again, take note of the process name using the Task Manager. Paste the same, when the Command Prompt window opens type –
wmic process where name=’processname.exe’ delete. Here in the process name field enter the name of the process.

4. Use A Third-Party Program To Terminate The Process
There are times when despite trying everything to force quit a process, you might just not be able to terminate the process.
This could be due to a variety of reasons. For instance, it could be that some common PC issues are stopping you from terminating the process. Or, it might be that even though you have uninstalled a program using the Control Panel, there are some deep-rooted leftover files that are making it next to impossible to terminate the process related to the application.
Take help of professional software like Advanced System Optimizer. On the face of it, it is a Windows optimizer but it even wears many capes such as it can clean junk, uninstall applications, backup your data, and do loads of other things. Let’s check out how it can help you tackle common system issues and uninstall applications –
How To Resolve Common PC Issues?
1. Download, run and install Advanced System Optimizer.
2. From the right-hand side, select a scan mode and click on the Start Smart PC Care button. We recommend that you click on the Deep Scan mode which though is time taking, can identify issues even more effectively.

3. Follow the on-screen instructions.
Also Read: Best Uninstaller Software for Windows
How To Uninstall Stubborn Applications?
1. After you have installed Advanced System Optimizer, click on Regular Maintenance from the left-hand side of the interface.
2. Click on the Uninstall Manager from the right-hand side.

3. Click on the Software List after which you will be able to see a list of applications some of which are those which you don’t use at all.
4. Select the application that you want to uninstall or whose processes you are unable to terminate and click on the Uninstall button at the bottom-right corner of the interface.

Now check if you have been able to terminate the processes pertaining to the application or not.
5. Check Your PC/ Laptop for Malware
If you are constantly getting the error “unable to terminate process access is denied” on Windows 10, it could be that your computer is in the clutches of a malicious threat and that is the time you should not delay using an Antimalware tool.
In such an event an Antivirus tool like T9 Antivirus can help you identify the malicious threat in real-time much before your data or PC is exposed to danger. Its database of malware definitions is updated regularly, and as such no malware regardless of how new it is, will be able to escape its eyes.
To know more about its features, pricing, and other aspects, you can check out the review here.
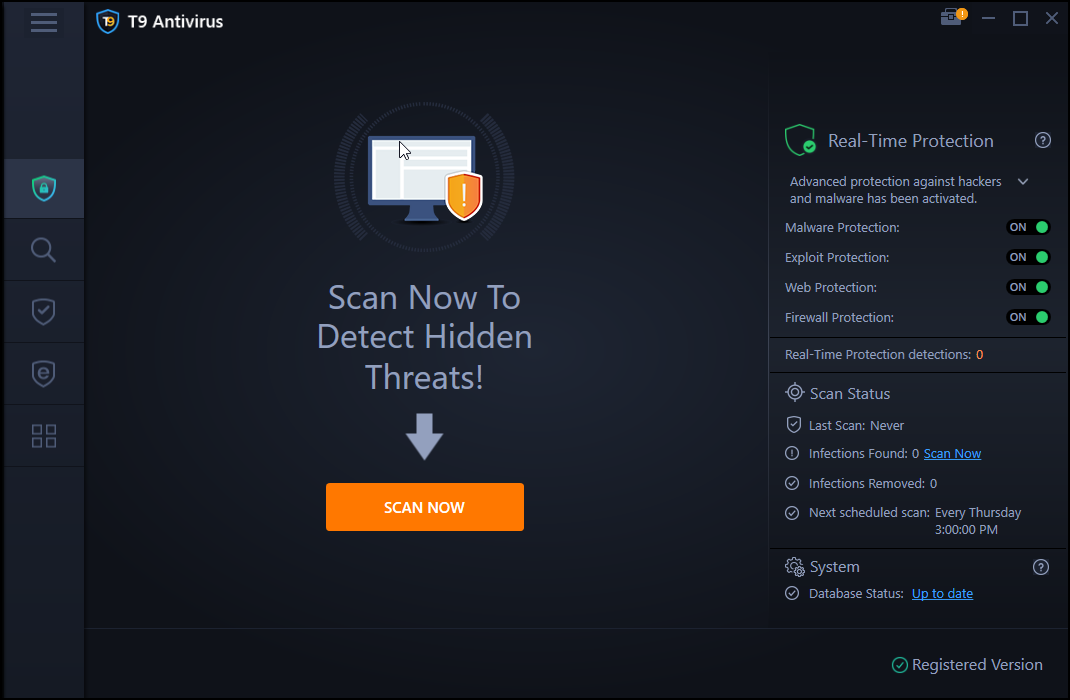
Here are some of the core features of T9 Antivirus –
- Real-time and on-demand protection.
- Exploit protection against vulnerabilities.
- Quick, Deep, and Custom scan modes.
- Web and Firewall protection.
- Startup Manager
- Ad blocker
Wrapping Up
If you are constantly getting the “unable to terminate process access is denied” error on your PC, it is highly recommended that you act on the issue promptly so that not only will you be able to save your computer’s resources but you might also be able to prevent your PC from a potential malicious threat. Do let us know which of the above methods helped you out. You can also find us on Facebook, YouTube, Flipboard, Pinterest, Instagram, and Twitter.
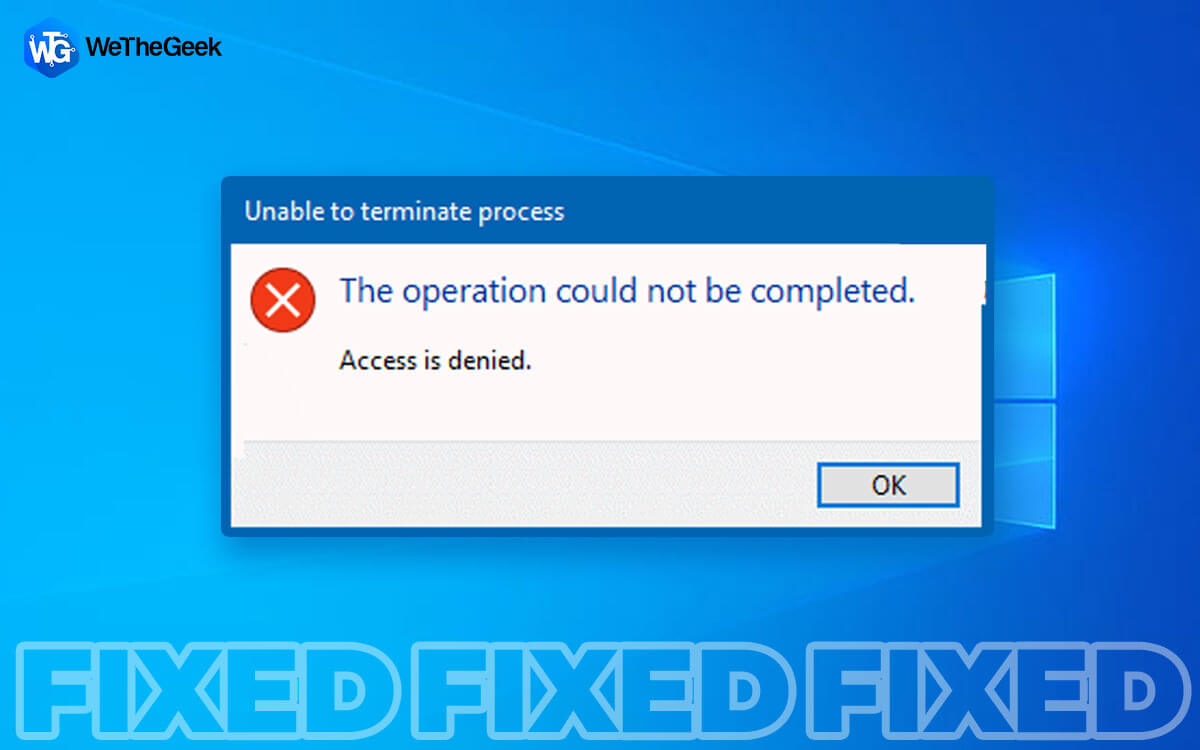


 Subscribe Now & Never Miss The Latest Tech Updates!
Subscribe Now & Never Miss The Latest Tech Updates!