Unable to install Microsoft PC Manager on your Windows 11 device? Facing any issues while using the PC Manager app on your PC? We’ve got you covered. The Microsoft PC Manager is in its Beta phase and hence you may face slight difficulties or hindrances while installing the app on your system. In this post, we have listed a few solutions that will help you resolve this issue within no time.
But before we begin, let’s learn a little about the Microsoft PC Manager app and how you can use this tool on your Windows 11 PC.
What is Microsoft PC Manager?
The Microsoft PC Manager app is designed to improve the overall performance of your device. It helps you disable the programs that affect your PC’s health and usage. The PC Manager app not only boosts your PC’s performance but also offers advanced anti-virus protection to safeguard your data. The app also has an in-built storage manager that lets you clean and manage large files stored on your device.
Microsoft PC Manager app is compatible with Windows 10 (Version 1809 and later), and Windows 11. It is an all-in-one utility tool that can enhance your machine’s performance in just a few clicks. So, have you given a shot to the PC Manager app yet? If not then here’s how you can use this tool on your Windows 11 PC.
Also read: Microsoft’s PC Manager – Will It Help Boost PC Performance?
How to Use the Microsoft PC Manager App on Windows 11
Step 1: Open any web browser and visit this link. Tap on the “Download” button to get started. Complete the setup process and then launch the app.
Step 2: Hit on the “Boost” button. The app will now get to work and will remove unnecessary files and data. Once the junk data is removed, it will help you restore free storage space on your device.
You can also use other features offered by the app that include Health Check, Storage Management, Manager Startup apps, and more.
Unable to Install PC Manager on Windows 11? Try These Solutions
Solution 1: Disable the Antivirus App
Is there any third-party antivirus software installed on your Windows PC? If yes, try to temporarily disable it and check if it helps fix the issue. Also, follow the below-listed steps and turn off the virus and threat protection offered by the Windows Security app:
Step 1: Tap on the search icon placed on the Taskbar, type “Windows Security” and hit Enter to launch the app.
Step 2: Select “Virus and threat protection”.
Step 3: Now, tap on “Manage Settings”. Disable the “Real-time protection” and “Cloud Delivered protection” options.
Step 4: After disabling these options, try to re-install the Microsoft PC Manager app and check if the issue was resolved.
Also read: 9 Best Disk Partition/Manager Software For Windows 11, 10 PC
Solution 2: Run the Program Compatibility Troubleshooter
Step 1: Launch the Settings app, and switch to the “System” tab from the left menu pane.
Step 2: Scroll down and select “Troubleshoot”. Tap on “Other Troubleshooters”.
Step 3: You will now see a list of Windows built-in troubleshooters on the screen. Scroll down and look for the “Program Compatibility Troubleshooter” in the list. Hit on the “Run” button placed next to it.
Step 4: Follow the on-screen instructions to run the troubleshooter so that Windows can scan and diagnose the underlying issues. Try to install the Microsoft PC Manager app again and check if you are still facing any interruptions.
Solution 3: Remove the Temp Files
Step 1: Press the Windows + R key combination to open the Run dialog box. Type “%Temp%” and hit Enter.
Step 2: A new window will now appear on the screen listing all the temp files.
Step 3: Press Control + A to select all the files and tap on the trash icon to delete files.
Also read: How To Access & Use The Credential Manager On Windows 11/10 PC (2022)
Solution 4: Run an SFC Scan
Step 1: Tap on the search icon placed on the Taskbar, type “Command Prompt” and then select the “Run as administrator” option.
Step 2: In the Terminal window, copy and paste the following command, and hit Enter to execute it.
sfc/scannow
Step 3: Wait for the scanning process to get completed. Once it’s done, reboot your device and try installing the PC Manager app again!
Also read: 8 Best Free Startup Manager Tools For Windows PC
Conclusion
Here were a few simple solutions to fix the “Unable to install Microsoft PC Manager app” issue on Windows 11. The PC Manager tool can optimize your PC’s performance in just a few clicks. The app is in its Beta phase as of now so you might encounter a few issues in installing this tool on your device. You can use any of the above-listed workarounds to overcome any hindrances.
Do let us know which method did the trick for you! Feel free to share your thoughts in the comments section.
Don’t forget to follow us on Facebook, YouTube, Flipboard, Instagram.
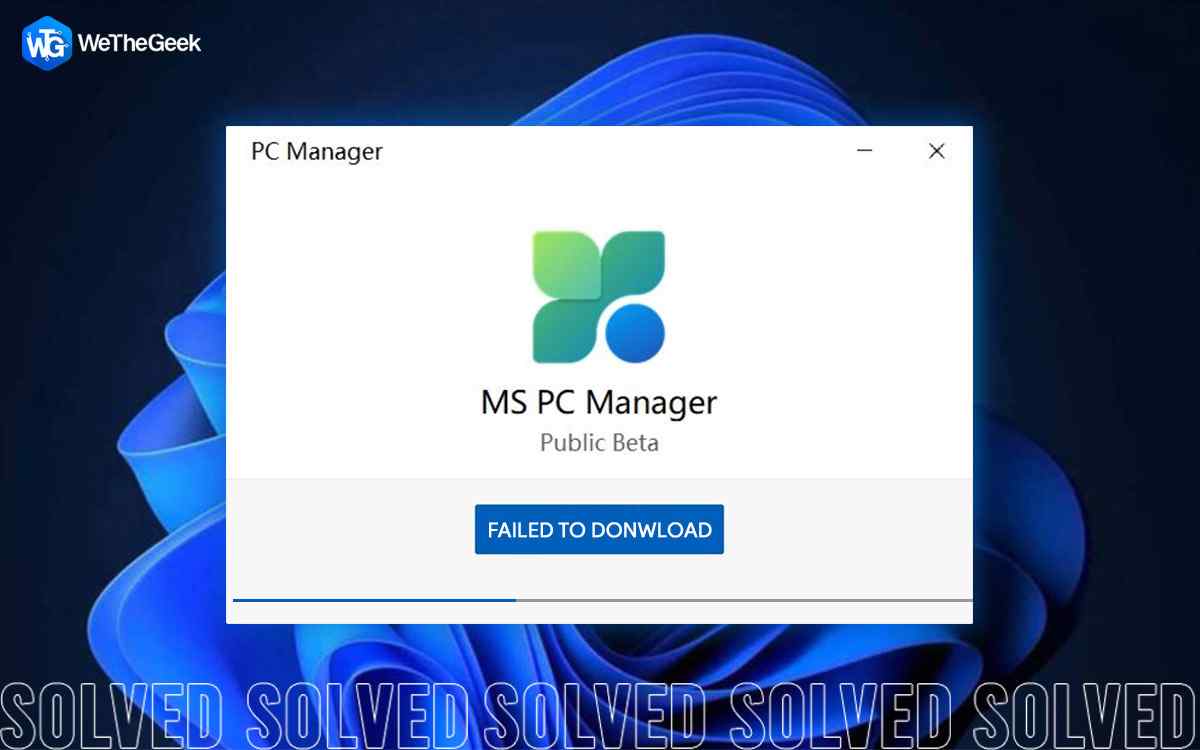











 Subscribe Now & Never Miss The Latest Tech Updates!
Subscribe Now & Never Miss The Latest Tech Updates!