Ubisoft Connect (Uplay) is a popular video game distribution platform that provides a safe ecosystem for players to enjoy games and connect with different users across devices like PCs, Smartphones & Consoles like Xbox, PS4, or PS5. To enjoy popular Ubisoft game titles like Far Cry, Assassin’s Creed, Beyond Good & Evil, Rayman Legends & Tom Clancy’s Rainbow Six Siege, you need a Ubisoft account and your device needs to be connected to Ubisoft’s servers.
But sometimes, Ubisoft Connect fails to operate on your PC and shows ‘connection lost’ issues. As a result, you cannot play or update your favorite games. Some players even reported the error message, stating “Ubisoft service unavailable” on Windows 11/10. If you’re stuck in the same situation, don’t worry! In this blog post, we’ll share some of the most effective fixes to resolve the Ubisoft service that is currently unavailable. But first, you need to understand:
Why is my Ubisoft connection not working?
One of the most common reasons for encountering “Ubisoft Connect not working” are listed below:
- Slow Internet Issues: If you have a poor connection, outdated network drivers or there are any bugs with network adapters, there’s a pretty good chance you may encounter Ubisoft connection lost issues.
- Background Apps & Processes Eating Bandwidth: If there are plenty of background processes or applications using the Internet, Ubisoft Connect might not have the proper bandwidth it needs for working flawlessly.
- Running Old Ubisoft App: If you’re on an outdated or incompatible Ubisoft version, it might cause hiccups and errors while getting connected to the servers.
- Proxy Settings: Sometimes, your Windows using the Proxy settings can also cause the “Ubisoft Connect not working” issue on your PC/Laptop.
What does it mean when Ubisoft service is currently unavailable?
Well, the error message means, Ubisoft Connect is unable to connect to the servers. Sometimes, the service is occasionally taken down for maintenance and updates. But whatever the culprit is, when this error appears, you won’t be able to play your favorite game title, and enjoy multiplayer support and communications.
Now that we have discussed the potential reasons that cause Ubisoft not connecting the problem, it’s time to learn the fixes to troubleshoot the issue on Windows 11/10 PC.
Best Ways To Resolve Ubisoft Services Not Available Error (2022 Edition)
Follow the fixes shared in the stated sequence and learn how to tackle the problem when you encounter ‘Ubisoft connection lost’ issues.
Troubleshooting Tip 1 = Restart Your PC and Router
Before proceeding with any of the advanced methods to fix ‘Ubisoft service unavailable’, we advise you to reboot your PC to eliminate the potential bugs during startup. You should also consider restarting the router to re-initiate the network connectivity.
If you think, the culprit behind receiving the ‘Ubisoft connection lost’ issue is a poor network connection, try connecting your device to a different network. Try switching from Wi-Fi to an Ethernet connection and observe if you get better bandwidth.
You might want to read: Free Up RAM To Enjoy Best Gaming Experience with PC Optimization Tool
Troubleshooting Tip 2 = Check Your Proxy Settings
Oftentimes, Proxy Settings may cause connectivity issues with your Ubisoft Connect platform. Hence, you can consider disabling the Proxy and check if the issue persists. All you need to do is:
STEP 1: Open the Run dialog box on your computer. Shortcut keys are – Windows + R.
STEP 2: Type inetcpl.cpl and hit the Enter button.

STEP 3: Navigate to the Connections tab and click on the LAN Settings.

STEP 4: At this point, you need to uncheck the option – Automatically detect settings.
STEP 5: Uncheck the box next to Use a proxy server for your LAN and hit the OK button!

Make sure you restart the Ubisoft Connect app as well and everything should get back to normal!
Troubleshooting Tip 3 = Close Irrelevant Background Apps
If you have numerous applications running in the background, It may take up a lot of bandwidth and cause Ubisoft connect not working properly on PC/Laptop. So, here’s what you need to do to restore the required bandwidth easily.
STEP 1: Launch Task Manager. The shortcut keys are CTRL + SHIFT + ESC.
STEP 2: Head towards the unnecessary apps running in the background that you wish to close and hit the End task button.

Now you can launch the Ubisoft Connect again and it should work like before!
Troubleshooting Tip 4 = Renew IP Address & Flush DNS
Renewing IP Addresses and flushing DNS is one of the most convenient ways to resolve multiple sorts of Internet dysconnectivity issues. To get rid of it all at once, here’s what you need to do.
STEP 1: Search for Command Prompt and choose to Run as Administrator.

STEP 2: Type ipconfig/flushdns and hit the Enter button.

STEP 3: Keep patience and wait for the operation to get completed!
Now check if Ubisoft Connect fails to work. If it does, proceed with another workaround!
You might want to read: How to Fix Game Stuttering in Windows 10?
Troubleshooting Tip 5 = Use The Latest Version Of Ubisoft Connect
Like any other application, Ubisoft also releases updates to ensure flawless functioning. Hence, use the latest version of the platform, which brings improvements and bug fixes to fix the potential issues. You can use the Control Panel to uninstall the outdated version of Ubisoft Connect. Once done, simply navigate to the official website of Ubisoft Connect and install the latest version of the app.

Troubleshooting Tip 6 = Update Outdated Network Drivers
In case Ubisoft services not available persists, chances are that your outdated device drivers are the main culprit, especially the network adapter driver in general to be blamed, especially the network adapter driver. So, make sure you eliminate this possibility as well and fix the problem. To keep your system drivers in optimal state tip-top shape, all you have to do is: Either take the help of inbuilt Device Manager to update necessary drivers or use a professional driver updater software to automate the entire process and get the latest versions for all the Windows drivers in one go.
Since manually updating drivers can be a hassle, we would like to proceed with the latter way. For this, we’re using Advanced Driver Updater by Systweak Software. The program recognizes your system, runs a thorough scan, and finds the most compatible and right drivers for your hardware. You can read the complete review of the software here and know all its functionalities.
STEP 1: Install Advanced Driver Updater on your PC. It is compatible with the latest Windows 11 OS.
STEP 2: Hit the Start Scan Now button.

STEP 3: Let Advanced Driver Updater scan your PCsystem and detect all the problematic drivers that need immediate updates.

STEP 4: Preview the scanning results and update the Network Adapter driver.
If you’re using the Trial version, click the Update driver button next to the individual device driver you wish to install the latest version for. Users running the Registered version should consider clicking the Update All button to update all the bring your PC all the latest drivers in one go.

Do not forget to restart your computer system to implement the changes. This should fix the annoying Ubisoft service unavailable error now!
Troubleshooting Tip 7 = Disable IPv6
A major set of users have reported that using an IPv6 protocol has undoubtedly triggered the issue of disconnection while running Ubisoft Connect. To ensure this is not the case with you, make sure you disable IPv6 on your Windows PC. To do so:
STEP 1: From the desktop, right-click on the Network icon and click on the option Open Network & Internet settings.

STEP 2: On the next window, find and click the Change adapter options.

STEP 3: Right-click on the Internet connection you’re currently using and navigate to its Properties.

STEP 4: On the next pop-up, head towards the Networking tab and uncheck the Internet Protocol version 6 (IPv6) option. Make sure the option Internet Protocol version (IPv4) is checked.

Hit the OK button to save the changes and launch Ubisoft Connect. Hopefully, you will not face Ubisoft connection lost issues now!
Conclusion: (FIXED): Ubisoft Services Not Available Issue On Windows 11/10 PC
We hope this guide was helpful and you were able to fix the Ubisoft Connect Not Working issue by now. During our tests and research on multiple systems, we found all the aforementioned methods effective in resolving the error. In case none of the workarounds help you, the last resort is to seek help from the Ubisoft Support Team. You can navigate the official support page, search for your error and get reliable solutions.
Do let us know which method worked for you to fix the Uplay not available error. Also, feel free to drop any queries or suggestions related to the article! You can also find us on Facebook, Twitter, YouTube, Instagram, Flipboard, and Pinterest.
RECOMMENDED READINGS:
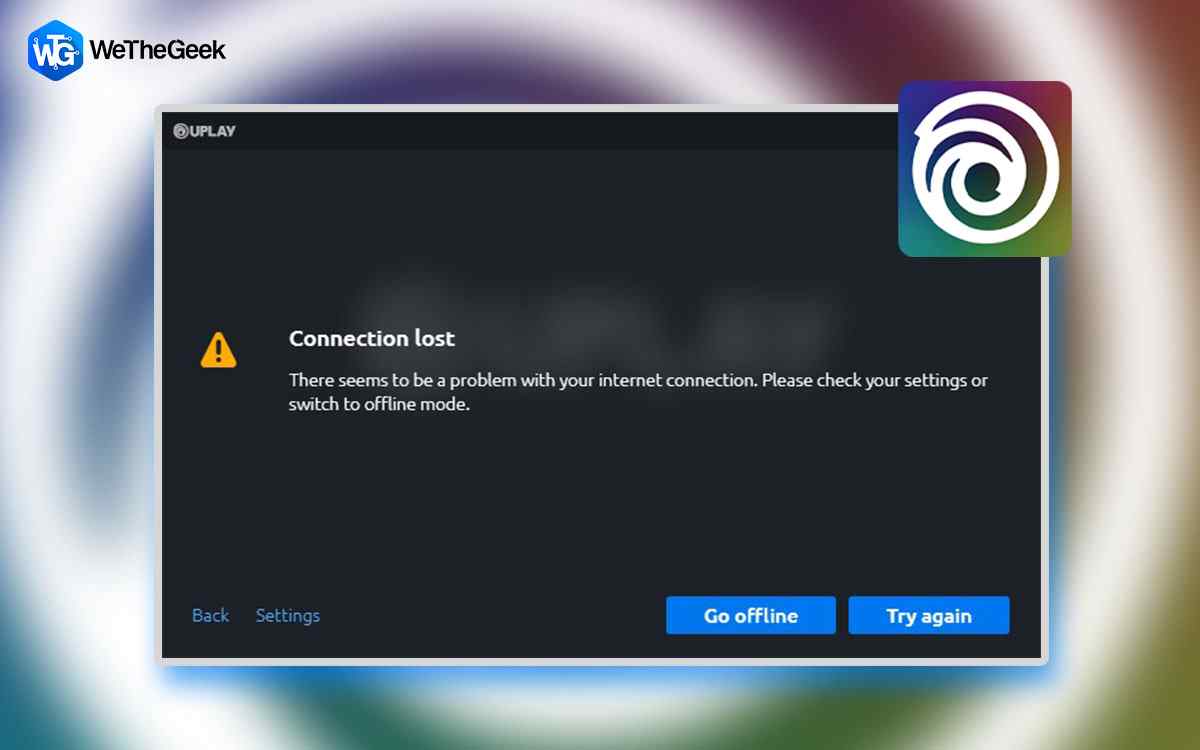


 Subscribe Now & Never Miss The Latest Tech Updates!
Subscribe Now & Never Miss The Latest Tech Updates!