Those days have certainly passed when we used notepads and pens to make notes or to quickly jot down a recipe. Thanks to technology, now we can do each and everything on our smartphone by using Google Keep. Most of you must be using it for taking notes, cross-platform syncs and reminders but do you know it has a lot more to offer you.
In this post, we’re going to discuss the things you must know about Google keep for making your life easier.
How To Take Images Using Keep?
Taking an image with Keep is as easy taking an image from your default camera. Moreover, with Keep, you can extract text from within the image.
Step 1: Open Keep from your home screen.
Step 2: Click on the Camera button, which is available at the bottom right of the screen.
Step 3: You will get two options “take photo” or “Choose image”, select one of them.
Step 5: Now, you can add a title and text.

Image Source: androidcentral.com
How To Color Code Notes In Keep?
When you have too many notes on your screen it is always better to change the color of notes according to their category. It not only helps you to differentiate between the types of notes but also helps you to get an organized note.
Step 1: Tap on Google Keep to open it.
Step 2: Select the note for which you would like to change the color.
Step 3: Click on the Action button.
Step 4: Choose the color from the available options.

Image Source: androidcentral.com
How To Add Images To Notes In Google Keep?
Adding images to your existing note hardly take a minute of yours.
Step 1: Go to your home screen and launch it.
Step 2: Select the note where you want to add an image.
Step 4: Now, click on the + button, which is available at the left-bottom corner of your screen.
Step 5: Click on the “take photo” option to click a picture.
Step 6: In case, you already have a picture in a library then select “Choose image” and add the image to note.

Image Source: androidcentral.com
How To Edit And Organize Notes Based On Labels In Keep?
It is possible to edit, create and manage notes by labels without any trouble in real time.
Step 1: Open Keep and click on the menu button (three horizontal lines), you can find them in the left top corner.
Step 2: Hit on the label to show notes tagged with that specific label.
Step 3: Choose ‘Edit’ to modify label names.
Step 4: Now, click on the ‘Edit’ button to modify the name of a label.
Step 5: If you want to create a new label then click on + button.

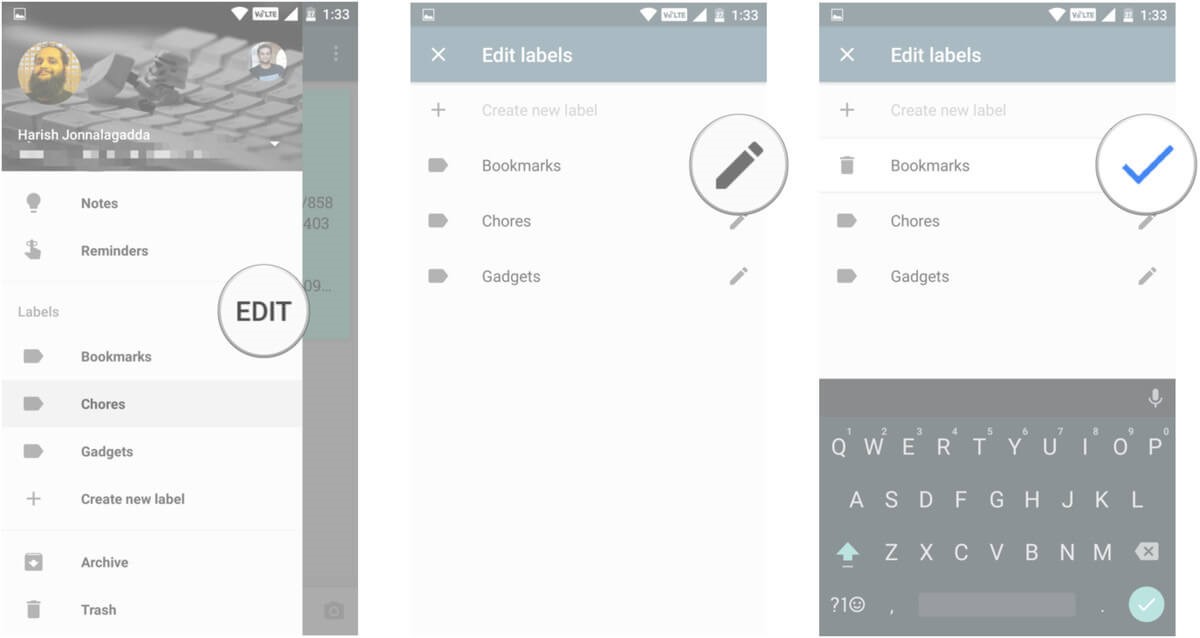
Image Source: androidcentral.com
How To Use Keep As A Bookmark Tool?
Step 1: Firstly, unlock your device and launch Google Chrome on your device.
Step 2: Navigate to a website you want to access.
Step 3: Now, click on the Menu button from Google Chrome to save a link to the Google Keep.
Step 4: Choose share from the given list.
Step 5: Now, you will get a new screen, navigate to keep and save the link there.
Step 6: Use the Label button to assign a label to the link.
Step 7: Click on Save button to add the link.


Image Source: androidcentral.com
How to extract text from a photo in Google Keep?
Google Keep is an amazing app that comes with dozens of mind-blowing features. In fact, it is possible to extract text from a photo with Google Keep. Follow the below steps to do the same.
Step 1: Open the Google Keep on your device.
Step 2: Select the note, which has an image in it.
Step 3: Now, click on the photo.
Step 4: Hit the menu button (three vertical dots), which you can see at the top-right corner of the screen.
Step 5: Now, click on the ‘Grab image text’ to continue the process.

Image Source: androidcentral.com
Note: It is possible to comments on an image by just clicking on the pen icon displayed at the left-top corner.
Overall, Keep is an effective note-taking app that not only gets the job done for your but also helps you get managed, organized, and declutter documents. Indeed, Google Keep is more capable than you probably realize and don’t you think, it is worth a shot.


 Subscribe Now & Never Miss The Latest Tech Updates!
Subscribe Now & Never Miss The Latest Tech Updates!