Spotify is undoubtedly one of the best music streaming platforms, with millions of users worldwide, many of whom are paying subscribers. Despite being the industry leader, Spotify is not immune to issues. It shouldn’t be surprising that problems can arise given its vast user base and the variety of devices it supports.
Thanks to Spotify, there’s never going to be a dull moment when listening to music, audiobooks, or podcasts. However, what if Spotify stops serving? Are you experiencing problems with the Spotify app? Are you facing a Spotify no internet connection issue? Relax; you aren’t alone.
Note: All these solutions mentioned below are for the Windows app of Spotify.
Read Also: How To Uninstall Spotify On Mac
Reasons Why you Are Getting This “Spotify No Internet Connection Issue”
You are facing Spotify being unable to connect with the internet; it’s possible that you don’t have a reliable internet connection or that there is a flaw in the app.
Read Also: How to Fix Spotify Web Player Not Working on Windows 10 PC?
6 Ways To Fix Spotify No Internet connection Issue
1. Log out and Log In to the Spotify App
One quick cure for any Spotify errors is to restart the application on your device. This will assist you in resolving Spotify no internet connection issue. Follow the steps below:
- Open the application, and from the top right corner of the screen, tap on the drop-down arrow next to your account name.
- Select “Logout” from the drop-down menu.

- Now re-enter your username & password to log in to your account.

Read Also: How To Fix Spotify Running Slow On Mac
2. Clear The Spotifys’ Offline Cache
- Open the application, and from the top right corner of the screen, tap on the drop-down arrow next to your account name.
- Select “Settings” from the drop-down menu.

- Now scroll down, and under the “Storage” option, look for “Offline Storage location.”
- Copy the path of “Offline Storage Location” and open the “File Explorer” by pressing the “Windows” key with the key “E” and navigating to the same path.

- Once you reach the location, select everything and delete it all.
Read Also: How to Create a Secret Playlist on Spotify
3. Let The Spotify Allow Form Windows Firewall
Windows Firewall can occasionally block certain apps because it perceives them as risks. In that instance, Spotify will display no internet connection issue. To get rid of this error, follow the steps below:
- Press the Windows key, type “windows defender firewall” in the search bar, and enter.

- From the top left corner of the screen, select “Allow an app or feature through Windows Defender Firewall.”

- Now Click on “Change Settings.”
- Scroll down through the list and look for “Spotify Music,” and if the boxes underneath the “Private” and “Public” options aren’t already ticked, check them.
- Now click on the “OK” button.

- Re-open the Spotify application to check whether it is working or not.
4. Change The DNS Settings
- Press the Windows key, type “control panel” in the search bar, and enter.

- Look for and tap on “Network and Sharing Center.”

- From the top left of the screen, tap on “Change adapter settings.”

- Choose your Network adapter, right-click on it and then click on properties from the drop-down menu.
- From the list, tap on “Internet Protocol version 4 (TCP/IPv4)” and then click on the “Properties” button.

- From the prompt box, select “Use the following DNS server addresses.”
- Type in “8.8.8.8” right next to the “Preferred DNS server” option and “8.8.4.4” right next to the “Alternate DNS server” option.
- Click on “OK” to see if Spotify’s internet problems have been fixed.

5. Reinstall The Spotify App
If none of the methods above worked, you should try reinstalling the application or updating it to the most recent version. To reinstall the app, follow the steps below:
- Press the “Windows” key with the key “X” to open the “WinX” menu.
- From the top of the menu click on “Apps and Features.”

- Scroll down and look for “Spotify Music.”
- Now tap on the vertical dots and choose “Uninstall.”

- Then, again, click on “uninstall” to confirm it.

- Now head over to the official Spotify site and download it again.
Read Also: How To Stop Spotify From Opening On Startup Windows
6. Switch Between Mobile Data and Wi-Fi
Everything in modern life is connected to the internet, particularly streaming platforms like Spotify. Therefore, make sure your internet connection is active and stable.
You can also restart the Wi-Fi router to boost the stability and slow internet issues. Try switching between mobile data and Wi-Fi to determine if your connection is the cause of the problem.
To Wrap This Up
So, these are the 6 ways to fix Spotify no internet connection issue. I hope one of these approaches works for you and that you enjoy listening to your playlist! Please tell me which one it was in the comments below. Also, let us know if you know of any other possible fixes for the issue, we would appreciate it.
Follow us on social media – Facebook, Instagram and YouTube.
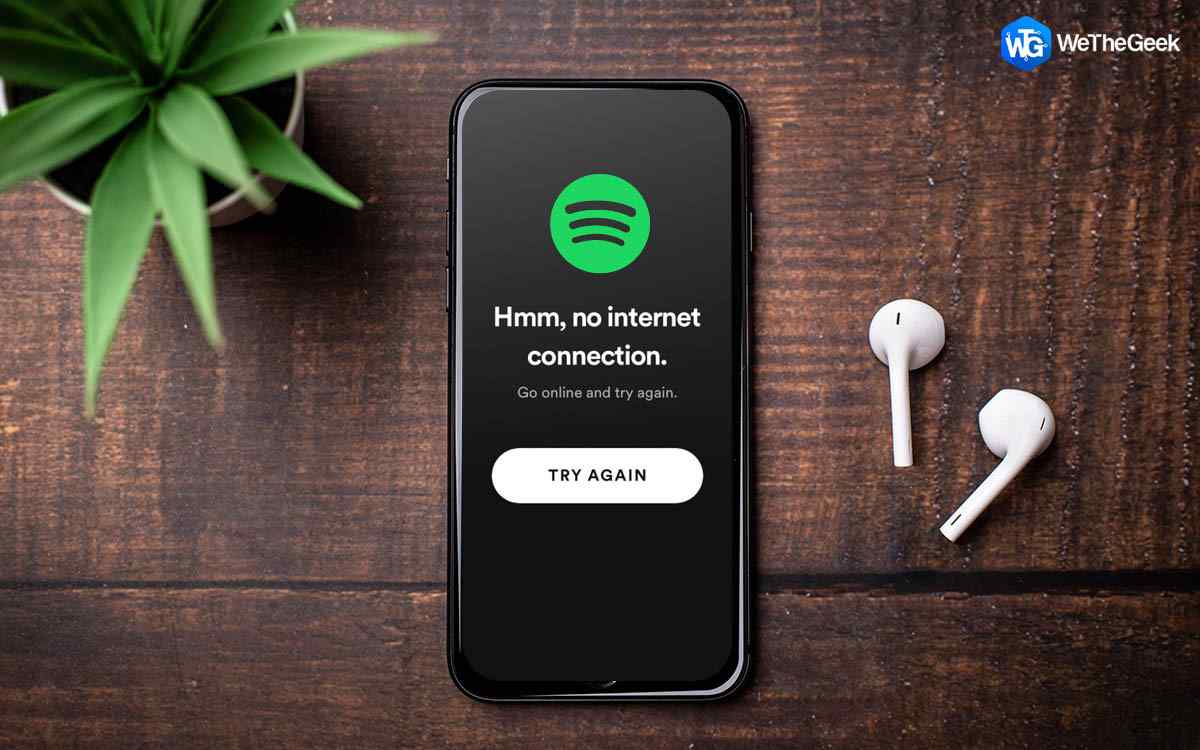

 Subscribe Now & Never Miss The Latest Tech Updates!
Subscribe Now & Never Miss The Latest Tech Updates!