If you are using Outlook as your email client, you might have encountered situations where something went wrong. You may face an issue where some of your emails stopped coming, or some of them didn’t get delivered for some reason. You will see an error message saying “Something Went Wrong” in your Outlook account. This article will help you to fix errors quickly and get back to regular operation without any issues.
Read Also: 9 Tips To Resolve Outlook Cannot Connect To Server Issue.
This article explains the causes of and solutions to the “Something Went Wrong” error message that appears in Outlook when a new email cannot be delivered because its recipient isn’t found or is unreachable. It covers two main scenarios:
1) if you synced your contacts with Google, Exchange, or another third-party service;
2) if you didn’t sync with any service, Outlook probably has incorrect information about your contacts.
Read Also: How To Fix “Outlook Rules Not Working” Issue (2022)
Reasons Behind Something Went Wrong Outlook Error
The “Something went wrong” issue in Outlook can occur for several causes, such as:
- Damaged/Corrupted Windows Search Service
- Older or outdated OS.
- Add-ins can cause a problem.
- Another reason is that Outlook data files have been corrupted or damaged.
Read Also: How to Fix Outlook Won’t Open In Windows 10?
How To Fix Something Went Wrong Outlook Error
1. Wipe Out Browser’s History, Cache & Cookies
Our browser saves data such as cookies, history, website visits, and other relevant information, which might influence logging over time. Therefore, cleaning your browser history and cookies is an excellent habit when you can’t log in to websites.
- Open the Google Chrome browser.
- Now from the top right corner of the page, tap on the “three vertical dots” icon and choose “More tools” when the drop-down menu appears.
- Here tap on “Clear browsing data.”

- A “Clear browsing data” window will appear in front of you. Click on “Advanced.”
- Starting from the top, you will have an option labeled “Time range.” Click the drop-down arrow icon against it and choose the time frame according to your liking.
- Then tickmark the boxes of “Browsing history,” “Cookies and other site data,” and “Cached images and files,” respectively.
- Then tap on “Clear data.”

2. Lookout For Microsoft Servers
There is something probably happening with Microsoft’s servers if you can’t connect Outlook from any browser. There isn’t much you can do if Microsoft’s servers are down other than wait for them to come back online to log in to your Outlook account. You can check out whether all Microsoft services are functioning or not by clicking on this link.

Read Also: How To Schedule Email On Outlook
3. Repair The Outlook
You can have trouble utilizing Outlook correctly if the program files for Outlook are damaged. Follow these steps below to fix something that went wrong Outlook error:
- Press the “Windows” key and type “control panel” in the search bar, and then tap on “Open.”

- Now look and tap on “Program and Features.”

- A list of apps will appear in front of you. Locate “Microsoft Outlook” and then right-click on it.
- Now choose “Change.”

- A pop-up window will appear; select “Repair” from the options.

4. Verify Windows Search Service
- Press the “Windows” & “R” keys together to open the “RUN” dialogue box.
- Now type the following command and hit the enter key: “msc”.

- Windows “Services” window will appear in front of you.
- Find the “Windows Service” option and check the status of it whether it is running or not. If the service is not running, there is a problem.

- Right-click on it and choose Start from the submenu.
- This might resolve the issue.
The majority of the time, you must completely recreate the service. Use these steps to accomplish it.
- Double-click on the “Windows Search” option from the list in the “Services” window.
- Select “Stop” on the newly opened window. Choose “Disabled” from the Startup type drop-down option.

- Restart your PC.
- Now delete the following files.”
“C:\ProgramData\Microsoft\Search\Data\Applicatioobs\Windows”
“C:\ProgramData\Microsoft\Search\Data\Temp”
5. Remove Third-Party Add-ins
Whenever an add-in interferes with the correct operation of the Outlook search feature, it occasionally causes the error “Outlook something went wrong.” to appear. By locating and deleting this specific add-in, the problem can be fixed.
- Open Outlook, then select the “File tab.”
- Choose “Options” from the left side of the page.
- Navigate to the Add-ins area of the Outlook settings wizard and select “Manage” from the drop-down menu. And then tap on “Go.”

Image Credit: datarepairtools.com
- In the “COM Add-ins” tab, mark the available Add-ins and remove them by clicking on the “Remove” button.

Image Credit: datarepairtools.com
Read Also: How To Send Encrypted Emails Using Gmail And Outlook?
To Wrap This Up
So, this is how you can fix something that went wrong Outlook error. You may quickly resolve the issue using the remedies listed on the page. If you cannot get into Outlook or another email provider, deleting your browser’s history is an intelligent technique. Let us know which method worked for you in the comments below. Also, don’t forget to share it with your friends and family.
Follow us on social media – Facebook, Instagram and YouTube.
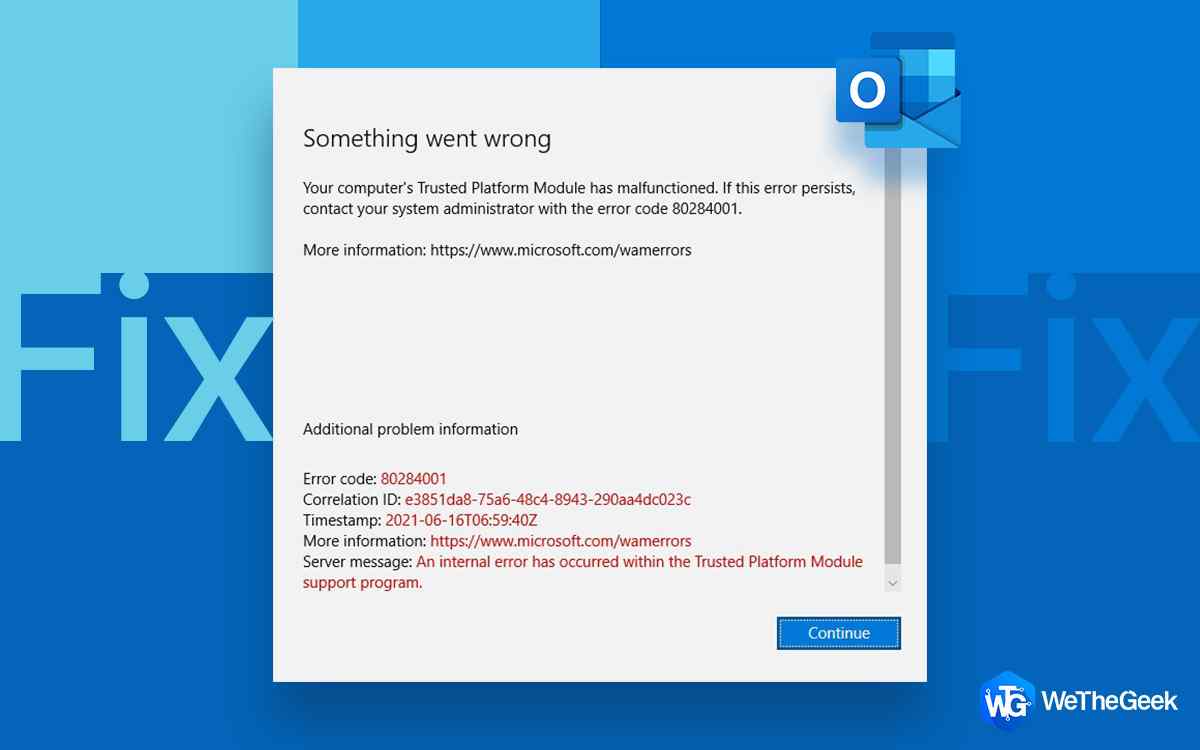

 Subscribe Now & Never Miss The Latest Tech Updates!
Subscribe Now & Never Miss The Latest Tech Updates!