Is iPhone screen mirroring not working? With the screen mirroring functionality, users can fully enjoy the convenience of watching movies and displaying images on a large screen. This outstanding feature broadcasts anything from your iPhone to Apple TV.
Connecting your iPhone to your computer and mirroring your device’s screen may seem easy, but it’s not always as simple as it should be. If you are also one of those users seeking an answer to the question, “why is screen mirroring not working on iPhone?” you have come to the right place.
Read Also: How to Send Voice Messages on iPhone in iOS16
If you are experiencing the same issue, it is advised that you read this article thoroughly and discover workable solutions.
Why Won’t Screen Mirroring Load On Your Device?
There are numerous potential causes why screen mirroring on iPhones can cease working. Let’s examine a few of them:
- Poor Internet Connection
- AirPlay/screen mirroring is not supported by your TV.
- The settings do not allow for screen mirroring.
- Device Compatibility issues.
- Sometimes having Bluetooth enabled prevents screen mirroring from working.
Read Also: How to Create and Manage Contact Group on iPhone
How To Fix Screen Mirroring Not Working on iPhone
You can mirror the screen of your iPhone to your TV using the iOS function known as Apple screen mirroring. It is a fantastic tool; however, if you experience an issue with it not functioning, you can take the following actions:
1. Turn Off Restrictions
Screen mirroring may not function properly or lag if your phone’s privacy setting has prohibited it. This problem is more common when sharing files via AirPlay. In these circumstances, you might try disabling “Screen Time”, a function that monitors and limits your apps.
- Open “Settings.”
- Head over to “Screen Time.”

- Now scroll down a bit and click on “Turn Off Screen Time.”

2. Check Your Wi-Fi Connection
It can be a problem with your Wi-Fi router’s connectivity. You need to be certain that the Wi-Fi router is operating properly because screen mirroring uses your Wi-Fi connection. And both devices should be on the same Wi-Fi network. In that scenario, your only option is to restart the Wi-Fi router. You can restart the Wi-Fi router by using the on-off switch on the back of the router, or you can do it by unplugging it from the outlet.
Read Also: 15 Best Free Screen Mirroring Apps For Android & iPhone
3. Update the OS of Your iPhone & TV
For effective screen mirroring, it’s essential to keep the OS of your iPhone and TV updated. If your iPhone’s screen mirroring not working, make sure you have the most recent updates installed. To check the newest iOS update, follow the steps below:
- Open “Settings” on your iPhone.
- Tap on “General.”

- Now click on “Software Update.”

Install any new iOS upgrades that are available for your iPhone right away. Go to the “System” or “Support” on your Apple TV or Smart TV and make sure you are using the most recent system OS On your TV. Try screen mirroring once more once the most recent updates are installed on both devices.
4. Restart Your iPhone & TV
Many issues can be swiftly resolved by just rebooting the device. If your iPhone’s screen mirroring isn’t working, try rebooting it before trying to mirror your iPhone to TV once more. If the iPhone screen mirroring won’t load restarting, your iPhone and TV is the next step to do.
- Open “Settings” on your iPhone.
- Tap on “General.”
- Scroll down and click on “Shut Down.”
- Swipe the “Slide to power off” button on the right side to switch off the iPhone.
Unplugging the TV from the power supply, waiting a moment, and then plugging it back in is the quickest way to restart it.
5. Check the Compatibility Of Your iPhone With AirPlay
Check the compatibility of the AirPlay devices first if the screen mirroring not working iPhone to Samsung tv. iPhone cannot cast to a device that is not AirPlay compatible. Follow the methods below to determine whether Your device is AirPlay compatible quickly:
- On the Home screen of your iPhone, swipes down from the top to access the control center.
- If you find the “Screen Mirroring” option, your iPhone is “AirPlay” compatible.

- Check to see if your TV can be found in the device list by tapping Screen Mirroring.
- Your TV’s name should be on the screen mirroring choices if your TV is AirPlay compatible.
6. Use Airplane Mode
You can try switching on/off Airplane Mode to troubleshoot the screen mirroring issue. You can correct iPhone screen mirroring issues by switching to Airplane Mode following the steps listed below.
- On the Home screen of your, iPhone swipes down from the top to access the control center.
- To activate “Airplane Mode”, locate the switch and tap on it.
- Wait for a few moments and then hit back the switch to turn it off.

Read Also: How To Screen Record Skype With Audio On iPhone & iPad
To Wrap This Up
If iPhone screen mirroring not working, it might be a terrible experience. However, there is no reason to worry about this matter. There are numerous reasons why this might be the case. We have listed some potential solutions to aid you in this post. Try each one by one, and let us know which one worked for you. Also, share your thoughts and suggestions (if any) in the comments below.
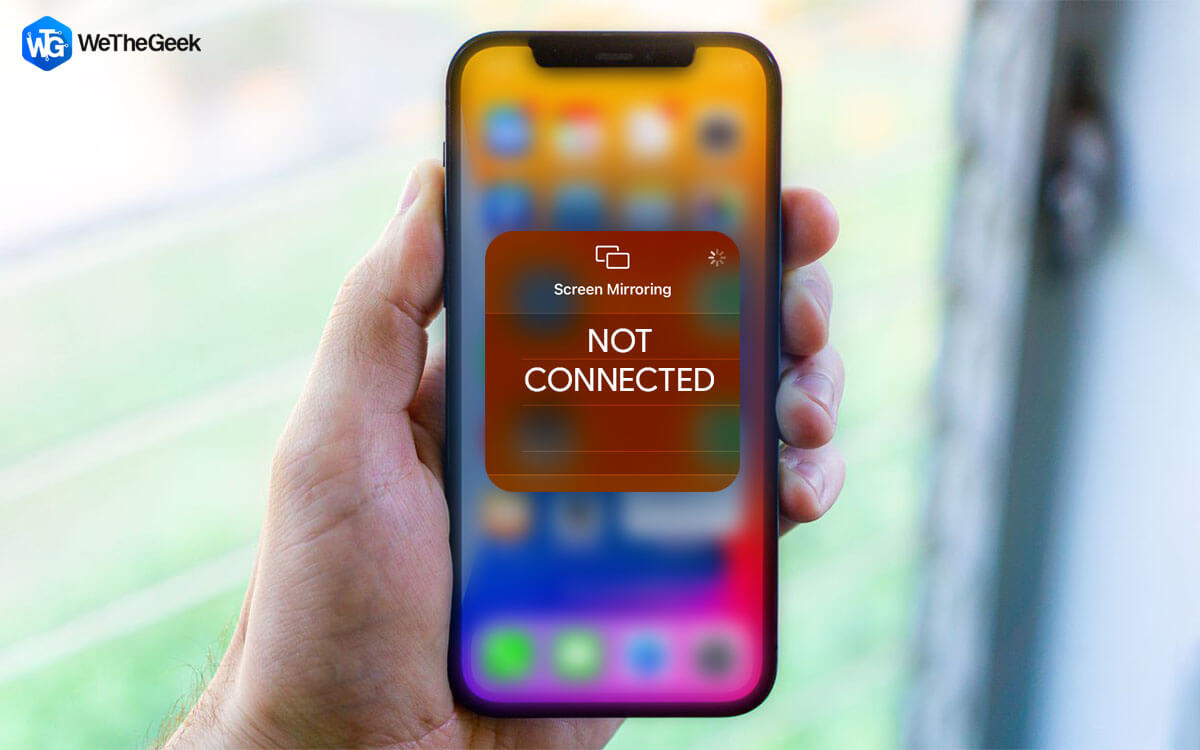




 Subscribe Now & Never Miss The Latest Tech Updates!
Subscribe Now & Never Miss The Latest Tech Updates!