Is quick access not working on Windows 11? Need help viewing the Quick Access panel in the File Explorer app? Don’t worry. We’ve got you covered. In this post, we have listed a variety of solutions that you can use to resolve this glitch on your Windows PC.
Let’s get started.
What is Quick Access on Windows 11? How to Use it?

Along with the Windows 11 update, the File Explorer app received a significant overhaul. The File Explorer app on Windows 11 has now been introduced with a new useful section known as “Quick Access”. The Quick Access window shows you a glimpse of frequently accessed files and folders. So, rather than browsing to the exact folder location, you can easily access all your recently opened or frequently accessed files in the Quick Access window.

You can also pin your favorite files and folders to the Quick Access panel. To do so, right-click on the file/folder, and select the “Pin to Quick Access” option from the context menu. Similarly, to unpin or remove an item from the Quick Access window, right-click on the file or folder and select “Remove from Quick Access”.
Also read: How To Fix Slow File Explorer In Windows 11
Quick Access not Working on Windows 11? Try These Hacks!
Solution 1: Check the File Explorer Properties
1. Launch the File Explorer app on your Windows PC. Tap on the three-dot icon placed on the top menu bar and select “Options”.

2. The File Explorer options window will now appear on the screen. Switch to the “General” tab.

3. Check on the “Show recently used files”, and “Show frequently used folders” options. Hit on the OK and Apply buttons to save the recent changes.
4. Relaunch the File Explorer app and check if the Quick Access panel is visible now.
Also read: How To Save A Windows File Explorer Search For Future Use
Solution 2: Configure the Settings
1. Tap on the Windows icon placed on the Taskbar and select “Settings”. Switch to the “Personalization” category from the left menu pane.
 2. Scroll down and select “Start”.
2. Scroll down and select “Start”.

3. Toggle ON the “Show recently opened items in Start, Jump lists, and File Explorer” option.
4. After making the above-listed tweak in the Settings app, launch File Explorer and check if the issue was resolved.
Solution 3: Clear the Quick Access Cache Data
1. Launch the File Explorer app, copy and paste the following folder location in the address bar:
%AppData%\Microsoft\Windows\Recent\AutomaticDestinations

2. Press the Control + A key combination to select all the files present in the folder. Tap on the “Trash” icon to delete all the files.
3. Open the File Explorer app and check if you can access the Quick Access window.
Also read: How to Enable Tabs for File Explorer on Windows 11 (2022)
Solution 4: Restore File Explorer App to Default Settings
1. Launch the File Explorer app on your Windows PC, tap on the three-dot icon placed on the top menu bar, and select “Options”.
2. The Options window will now appear on the screen. Switch to the “General” tab.

3. Tap on the “Restore Defaults” button.
4. Hit the OK and Apply buttons to save changes.
Solution 5: Edit the Registry
1. Press the Windows + R key combination to open the Run dialog box. Type “Regedit” in the textbox and hit Enter to launch the Registry Editor app.
2. Navigate to the following folder location:
HKEY_CURRENT_USER\Software\Microsoft\Windows\CurrentVersion\Explorer\Ribbon
3. In the Ribbon folder, look for the “QatItems” file on the right window pane. Right-click on this file and select “Delete”.

4. Hit on the “Yes” button to confirm your action.
5. Reboot your machine, launch the File Explorer app and check if the issue was resolved.
Conclusion
Here were a few simple solutions to fix the “Quick Access not working on Windows 11” issue. The malfunctioning of the Quick Access panel on your device can hamper your productivity. You can use any of the above-listed solutions to resolve the glitch.
Do let us know which method did the trick for you. Feel free to share your thoughts in the comments section! You can also find us on Facebook, Twitter, YouTube, Instagram, Flipboard, and Pinterest.
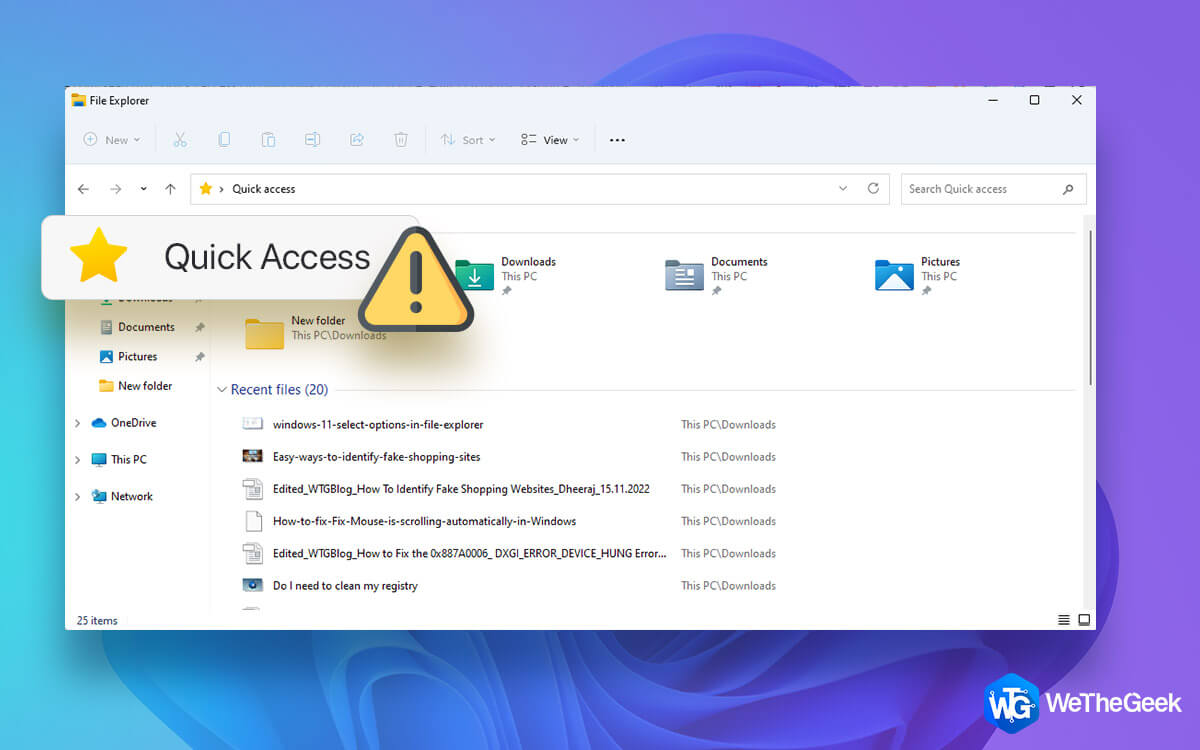

 Subscribe Now & Never Miss The Latest Tech Updates!
Subscribe Now & Never Miss The Latest Tech Updates!