The fascinating features that come standard with Windows File Explorer make finding files and folders a breeze. The preview pane, one of its functions, allows you to see a preview of the selected file before opening it. Even though the preview pane is usually enabled and functions as intended, there are times when it doesn’t provide a preview choice, fails to display a preview of all the files, or takes a long time to reply. If you experience any of these problems, you can try the patches we’ve compiled.
Methods To Resolve Preview Pane Issues On Windows PC
Enable The Preview Pane
The preview option is not present in File Explorer, which means the feature has been turned off. You should enable it as a first step. Follow these steps to do so:
Step 1: Go to the menu by right-clicking the Windows Start button in the bottom left.
Step 2: Launch File Explorer.
Step 3: Open the View tab.
Step 4: Choose the Preview window ribbon option.

Step 5: In the right-hand pane, you’ll find the option to “Select a file to preview.”
If you had previously disabled this, turning it back on will fix the issue right away. Close File Explorer and reopen it if you don’t see this option despite the preview option being enabled.
Also Read: How to Fix “Couldn’t Preview File” Error on Google Drive
Discard The File-Specific Problems
When the preview pane can only obtain a preview of one type of file but cannot show a preview of another, that means that format isn’t supported. As a result, you cannot preview them. Additionally, the preview pane may take some time to load if the file is very big and loaded with text and graphics, so be patient and let it do so. If there are no files to preview in the preview window, there may be OS problems that need to be looked into further.
Also Read: New Windows 10 Preview Released: Catch A Glimpse Of All New Features!
Launch Windows Explorer Again
For Windows utilities, Windows Explorer offers a graphical user interface. Therefore, a slight problem with this functionality could result in the preview window not functioning as intended. You should restart the process in Task Manager to rule out this scenario. To do that, adhere to the following steps:
Step 1: Simply right-click the Start button to launch Task Manager.
Step 2: Locate the Windows Explorer process by going to the Processes tab.

Step 3: Restart the Windows Explorer process by selecting it.
Also Read: How To Save A Windows File Explorer Search For Future Use
Conduct An SFC Scan
As a final resort, conduct an SFC scan to make sure there are no corrupt files causing Windows File Explorer to incorrectly display the preview pane if a virus scan does not fix the problem. To do an SFC scan, adhere to these steps:
Step 1: In the Windows search box, type “cmd.”
Step 2: To run as administrator, right-click the Command Prompt application and choose Run as.

Step 3: Hit Enter after typing the command “sfc /scannow”.
Also Read: Top 9 Ways To Fix “File Explorer Not Responding” On Windows 11/10 (2022)
Examine Hard Disk Response Problems
If you’re using an HDD rather than an SSD, the hard drive may have slow response times that prevent it from previewing files at all or delay it. Run a CHKDSK scan to completely rule out hard disk issues, even if they are uncommon.
Step 1: To do that, take the following actions:
Step 2: Type “Command Prompt” into the Windows Search box.
Step 3: To run as administrator, right-click the Command Prompt application and choose Run as.
Step 4: Type the following command, followed by the Enter key.
Chkdsk

The length of the operation may vary depending on how busy your hard disk is. If no error is reported, you can continue with the next remedy because the problem is not related to the hard disk.
The Final Word
With these fixes, maybe your preview pane feature will operate normally once more. Consider resetting your operating system if all else fails.
Please let us know in the comments below if you have any questions or recommendations. We would be delighted to provide you with a resolution. We frequently publish advice, tricks, and solutions to common tech-related problems. You can also find us on Facebook, Twitter, YouTube, Instagram, Flipboard, and Pinterest.
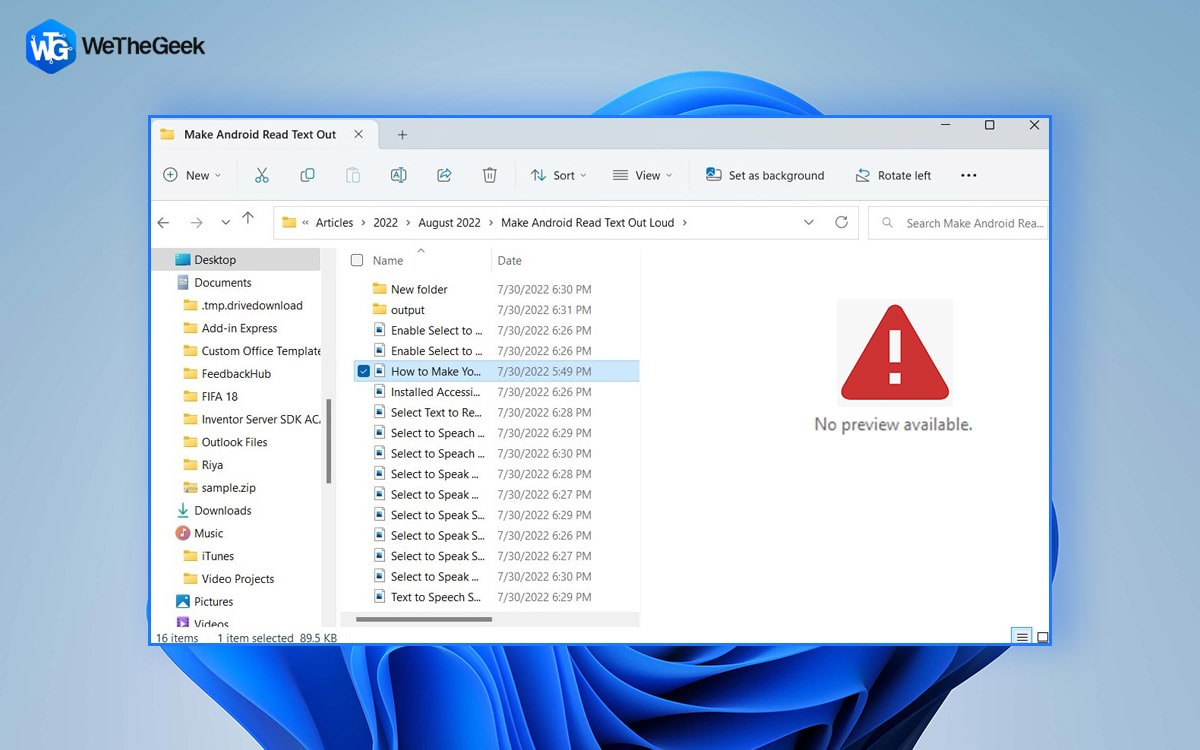

 Subscribe Now & Never Miss The Latest Tech Updates!
Subscribe Now & Never Miss The Latest Tech Updates!