File Explorer automatically creates the hidden system file thumbs.db in all directories containing picture and video files. To spare Windows Explorer from having to generate a thumbnail cache each time a user browses a folder, File Explorer makes thumbnails of the images in the directory and saves them to the thumbs.db file. You can immediately examine files when you return to that folder in the future. Windows, however, preserves those files on your computer even if you move to other viewing modes, which is an issue. This post will help if you do not want Windows 11/10 to produce Thumbs.db files.
Methods To Prevent From Creating The Thumbs.db Cache Files
1. Use The Local Group Policy Editor
Follow these steps to stop Windows 11/10 from using Group Policy to create the Thumbs.db files:
Step 1: Launch the Local Group Policy Editor first.
Step 2. Select the following folder in the left sidebar when the Local Group Policy Editor window appears on your screen.
User Configuration > Administrative Templates > Windows Components > File Explorer
Step 3: Next, click twice on the policy labeled “Turn off the caching of thumbnails in hidden Thumbs.db files,” located on the right side of the screen.
Step 4: Choose “Enabled.”
Step 5: Press Apply.
Step 6: Press OK.
Step 7: The final step is to restart your computer.
2. Use The Registry Editor
Do the following to prevent Windows 11/10 from producing Thumbs.db files using Registry Editor:-
Step 1: Open Registry Editor.
Step 2: Next, select the next route in the left sidebar:
HKEY_CURRENT_USER\Software\Policies\Microsoft\Windows
Step 3: Select New > Key by right-clicking on the Windows folder.
Step 4: Give it the name Explorer.
Step 5: Next, use the right-click menu to choose New > DWORD (32-bit) Value from Explorer.
Step 6: Rename it as DisableThumbsDBOnNetworkFolders.
Step 7. After that, click twice on the DisableThumbsDBOnNetworkFolders REG DWORD and change the “Value data” to 1.
Step 8: Press OK.
Step 9: To apply the modifications, restart your computer.
Advanced PC Cleanup: Remove The Existing Thumbs.db files on your PC
Now that you know two ways to prevent your PC from creating any more Thumbs.db files in the future, what about the existing Thumbs.db files? How can you remove these files that can be classified under junk and temporary files?
Advanced PC Cleanup is an excellent PC optimization utility that helps you recover lost storage space so you may use it for more beneficial uses by eliminating any unwanted items from your computer. You should be convinced of Advanced PC Cleanup’s necessity by these characteristics.
Junk Remover. You may scan, detect, and remove trash files from your computer with the help of a specific module in the Advanced PC Cleanup software.
Temporary Files. Garbage files are followed by temporary files, which may have previously been needed for setting up or utilizing a certain piece of software but are now just occupying space on your computer. These temporary files can be deleted with this application; don’t worry; new ones will be generated immediately if your programs require them.
Files that were discarded. All the files you deliberately remove from your computer are stored in the Recycle bin. If files get caught in your recycle bin, this software can help you remove them.
In addition to the already mentioned features, there is a tonne more, like virus protection, erasing identity traces, fixing damaged registry connections, and much more.
The Final Word: How To Prevent From Creating The Thumbs.db Cache Files?
I hope you can now easily remove all the Thumbs.db files from your PC and prevent your computer from creating new ones. This will help to gain valuable storage space and decrease the number of files on your PC. Do not worry; your PC will automatically recreate these files if needed. And you can run a scan using Advanced PC Cleanup every month to clean these junk and temp files.
Follow us on social media – Facebook, Instagram, and YouTube. Please contact us with any questions or ideas. We would be delighted to provide you with a resolution. We frequently publish advice, solutions, and guidance for common technological problems.
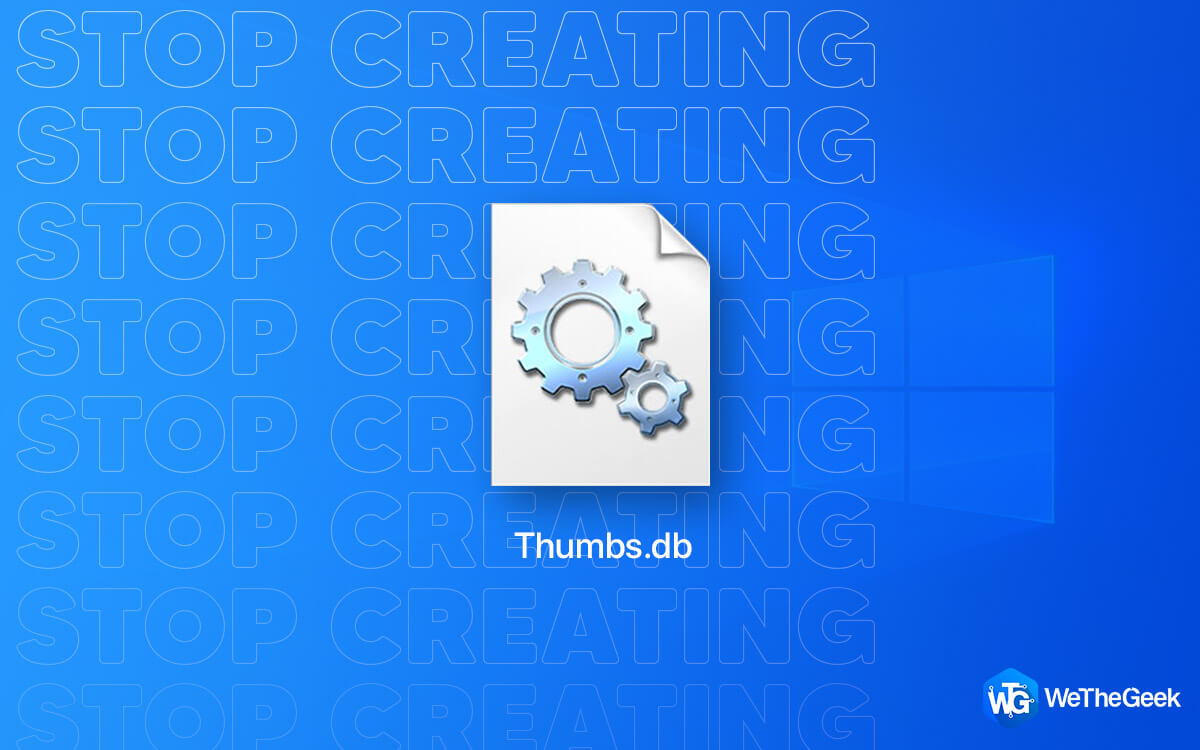












 Subscribe Now & Never Miss The Latest Tech Updates!
Subscribe Now & Never Miss The Latest Tech Updates!