The error, PNP-DETECTED-FATAL-ERROR, is a BSOD (Blue Screen of Death) error, producing several issues in your computer, like slowing it down, making it inoperable or inaccessible, or forcing it to crash. A PNP Detected Fatal Error could be seen as an issue that arises in Windows 10 because of software incompatibilities or hardware malfunctions.
The error may cause the system to restart and interrupt your work suddenly. If you stumble into this error, there is nothing to worry about; there is a simple guide to follow, and you will be good to go. Different users acknowledge different issues evolving due to this error. Here, we are addressing some of the problems and their solutions. Read on to know!
Methods to Resolve the Problem of PNP Detected Fatal Error in Windows 10:
In this blog, we’ve mentioned robust solutions to fix it and get on with our work.
Method 1 – Disable or Disconnect Hardware Devices
The PNP Detected Fatal Error might generate due to hardware issues which can be solved in two ways.
Disconnect All the External Devices
Unplug all those devices not required on your computer one by one, such as USB, printers, etc., and don’t forget to ensure that it solves the problem. And If you get lucky and find the problem-causing device, update the exact driver.
Impair Internally Connected Devices
If you face “PNP DETECTED FATAL ERROR” after disconnecting all the external attachments/devices, go for disabling the hardware devices that can’t be unplugged and aren’t required to run your device/system.
- Press the Windows icon + R key, and the ‘Run’ dialogue box appears.
- Type – devmgmt.msc, open the Device Manager.
- Right-click on the non-critical devices and click on Disable devices, for example, Sound Video, Imagine Devices, Network Adapters, Game Controllers, etc.

- Inspect if the error is fixed or not. If not, proceed to disable other devices or enable the error-causing device again and update the device drivers.
Method 2 – Update of Drivers
If you’re not finding the error-causing device, you should update all the device drivers on your computer.
- In the Device Manager, find the desired device you wish to update and click on ‘Update Driver.

- Enable the auto search of drivers by clicking on the Search automatically for drivers option.

Let Windows explore for the latest driver and commence the installment procedure. In case you are unable to get updates, use the following method.
Update Device Drivers using Advanced System Optimizer –
Advanced System Optimizer is a third-party PC optimizer with several useful modules. Driver Updater is one of them, and you can use it on your Windows 11, 10, 8.1, 8, 7, Vista, and XP.
- Download Advanced System Optimizer on your computer using the link given below –
- After installing it, launch the software and go to Windows Optimizer from the left panel.
- Now click on Driver Updater on the right side.

- Click the Start Scan button to look for all the outdated device drivers on your computer.

- It will run a quick scan and save you time by automatically detecting all outdated device drivers and presenting the scan list.

- Click on Update Selected Drivers, and Advanced System Optimizer will fix the outdated drivers issue on your computer.
Method 3 – Repair the System Files
- Open the Start Menu, type cmd on the Search Bar, and press Enter.
- Open Command Prompt using theRun as Administrator.
- In thewindow, type DISM /Online /Clean,up-Image /Restorehealth.

- Press Enter.
- Let the DISM repair component store as the process gets done (it will be completed when you are informed that it’s repaired).
- Give ‘SFC /SCANNOW this command.

- Press Enter.
- The SFC scan is done; proceed to restart the system.
See whether your problem has been resolved or not.
Use Advanced System Optimizer to fix the error –
Advanced System Optimizer is the all-in-one and the best solution to your computer problems. It has the technical abilities to clean disks, optimize the system, and provide security and privacy tools. It will clean your PC’s hard disk and quickly fix common computer errors. Get it for your computer now.
- Open Advanced System Optimizer on your computer and click the Start Smart PC Care button.

- The scan will look for Disk Performance, security & registry-related issues for your PC. Once the scan is complete, the results can be seen under the Details tab for each section.

- Now, click on Optimize to optimize your computer.
This can help you fix the BSOD issues, such as PNP detected errors on your computer.
Frequently Asked Questions-
Q.1. How do I fix PnP-detected PNP-detected
BSOD PNP detected fatal error could be fixed with various methods encapsulating, Disable or Disconnect Hardware Devices, Repairing system files, fast start-up, power management, update drivers.
Q.2. What causes PNP fatal error?
This error can jump up for numerous reasons, encapsulating a faulty or outdated driver, problematic update, outdated antivirus, etc.
Q.3. What is a PnP device problem?
PnP refers to plug-and-play. As you plug in PnP hardware, it continues working without any driver’s installment. When a general PnP monitor is observed on the device manager, it suggests that Windows could not identify the device.
Conclusion
A PNP Detected fatal error after a Windows update is undoubtedly an issue; however, various simple methods exist to fix that problem. If nothing seems to function, try and reset your Windows 10.
Moreover, the system tends to shut down when Windows reaches a perilous error. The forced shutdown shelters the system from the potential damages of the error. Hence, the Windows stop code PNP detected a fatal error, notifying us exactly where the error had occurred in the system.
We hope the article was helpful for you in finding out about the fixes for PNP detected Fatal errors.
We would like to know your views on this post to make it more useful. Your suggestions and comments are welcome in the comment section below. Share the information with your friends and others by sharing the article on social media.
We love to hear from you!
We are on Facebook, Twitter, Instagram, and YouTube. Let us know of any queries or suggestions. We love to get back to you with a solution. We regularly post tips, tricks, and answers to common technology-related issues.
Related Topics –
How To Clean Junk Files With Advanced PC Cleanup
How To Recover Deleted Restore Points In Windows 11/10
10 Best CPU Benchmark Software For Windows 2022
How to Fix Slow Internet Speed Issue on Windows 11?
10 Best Disk Management Software for Windows 10, 8, 7 (2022)
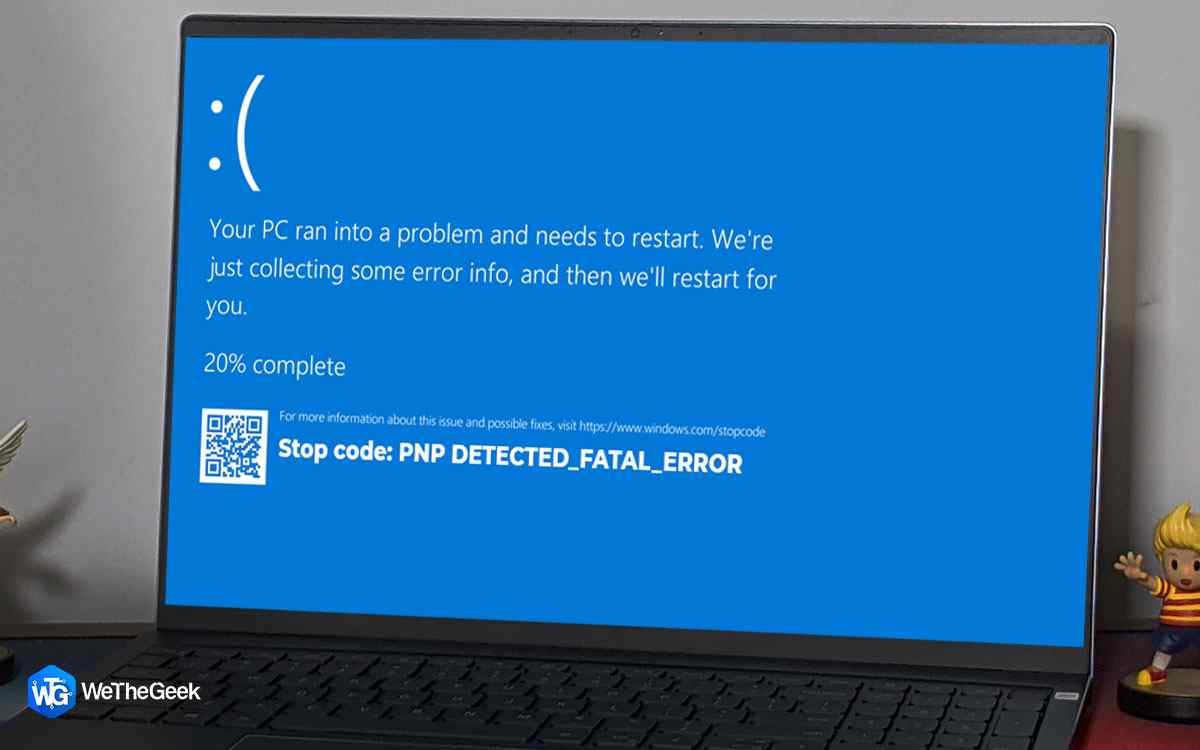


 Subscribe Now & Never Miss The Latest Tech Updates!
Subscribe Now & Never Miss The Latest Tech Updates!