On your Windows 11 machine, the Local Security Policy is a strong tool that gives you control over several security settings. But do you understand how to use this tool? Some of the quickest methods for opening the Local Security Policy in Windows 11 are provided below.
How To Open The Local Security Policy In Windows 11?
Use Windows Search
On your device, you can nearly always find something using the Windows search bar. Simply enter the local security policy’s name in the Search box and click the result to access it. These steps can be used to open the local security policy.
Step 1:To launch the Windows Search, press Win + S.
Step 2: In the search box, enter “Local Security Policy”.

Step 3: Then pick the outcome that is listed first.
Step 4: The Local Security Policy application will launch as a result.
Use Run Command
One of the quickest and most effective ways to open applications, files, and folders on your computer is by using the Run command.
Step 1: You can use the keyboard shortcut Win + R to launch Local Security Policy using the Run command.
Step 2: The Run dialogue box will appear as a result. Enter “secpol.msc” in the Run dialogue box and then hit the Enter key.

Step 3: The Local Security Policy will be launched.
Use The Start Menu
The majority of the software on your computer, including Windows Tools, is available from the Start menu with Windows 11. Local Security Policy can be started by navigating to the Windows Tools directory in the Start menu.
Step 1: Launch the Start menu, then select All Apps in the top right corner.
Step 2: Click Windows Tools at the bottom of the page as you scroll down.

Step 3: Locate Local Security Policy and double-click on it on the next screen.
Use The Control Panel
In Microsoft Windows, a control panel is a software tool that offers access to different system functions and settings. The Local Security Policy can also be opened with this tool, as demonstrated below:
Step 1: To access Control Panel, you must use the Run command. Press Win + R and type “Control Panel“.
Step 2: Press the Enter key to launch the Control Panel window.
Step 3: Ensure that View by Large Icons is selected in the window.
Step 4: Click on the Windows Tools icon.

Step 5: Double-click Local Security Policy after that.
Use The Task Manager
A Windows tool called Task Manager lists the programs and processes that are currently operating on a computer. You can use this application to start programs on your Windows device in addition to halting or terminating processes and services.
Step 1: Use the following advice to launch the Local Security Policy with Task Manager:
Step 2: Open the Task Manager.
Step 3: Click Run new task in the top bar of the Processes tab.
Step 4: In the search area of the pop-up window that displays, type secpol.msc.

Step 5: Now that the Local Security Policy window has shown on your computer screen, click OK to begin editing it.
Using File Explorer’s Address Bar
The URL bar in File Explorer can be used to access the Local Security Policy. This is how:
Step 1: Open the Windows File Explorer.
Step 2: Type Secpol.msc into the address box and then press Enter.
Step 3: The Local Security Policy window will open.
Bonus: How To Taskbar-Pin The Local Security Policy
While any of the aforementioned methods will allow you to access the Local Security Policy, you might find it more convenient to do so directly from the Taskbar tray. You need to pin it to the Taskbar to accomplish this. This is how:
Step 1: Search for “Local Security Policy” by selecting Start.
Step 2: The search result can be pinned to the taskbar by right-clicking it.
You won’t ever have to worry about looking for the Local Security Policy again once you’ve pinned it to your taskbar.
Bonus: How To Use A Desktop Shortcut To Access The Local Security Policy
You may also add a shortcut to the Local Security Policy program on your desktop as a bonus, making it easier for you to use. The following are the steps:
Step 1: To open the File Explorer window, click Start, enter “File Explorer,” and then click OK.
Step 2: Open the File Explorer and then navigate to the following location:
C:\Windows\System32

Step 3: Enter “secpol” in the search box on the following page.
Step 4: Create a shortcut by right-clicking on the search result.
Step 5: Click Yes to create it when Windows asks for your confirmation.
The Final Word On How To Open The Local Security Policy In Windows 11?
Accessing the local security policy is simple. But you can use any of the techniques we’ve covered in this guide to open it like a pro. The tool can then be investigated and used to its fullest extent.
Please let us know in the comments below if you have any questions or recommendations. We would be delighted to provide you with a resolution. We frequently publish advice, tricks, and solutions to common tech-related problems. Don’t forget to follow us on Facebook, YouTube, Flipboard, YouTube, Instagram.
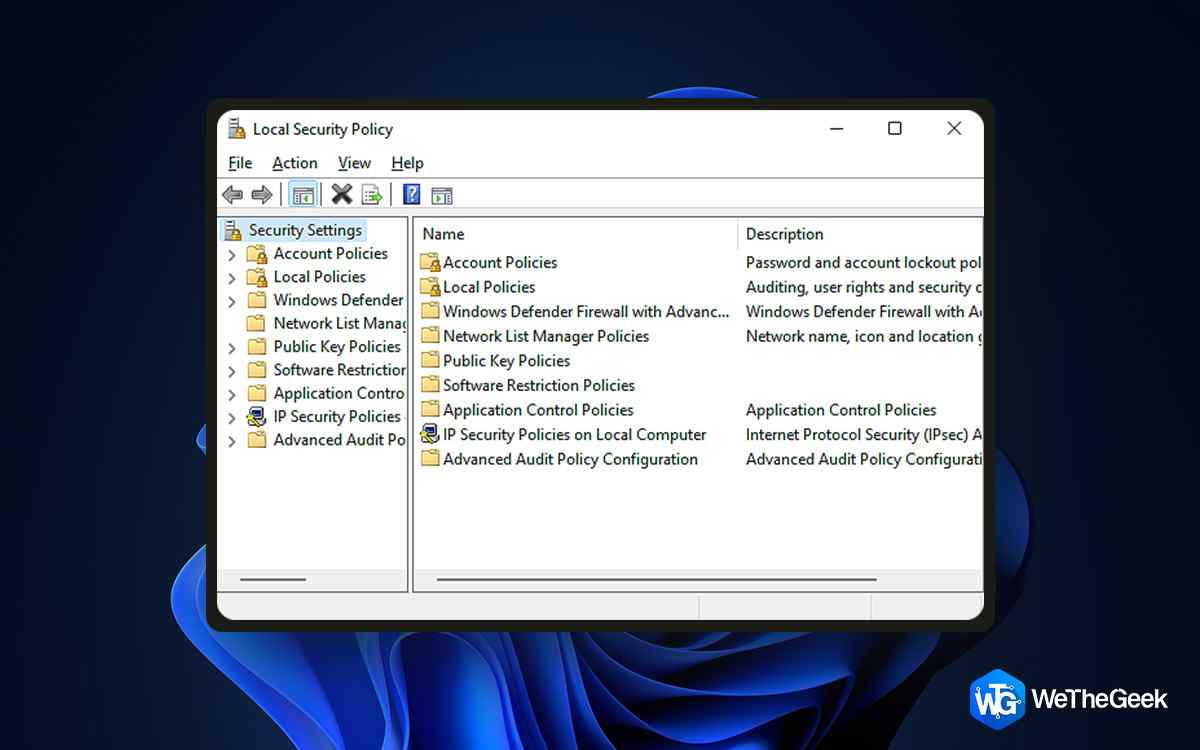

 Subscribe Now & Never Miss The Latest Tech Updates!
Subscribe Now & Never Miss The Latest Tech Updates!