Missing those important office calls is no fun. If Microsoft Team notifications are not working, needn’t sweat! Here are ways to fix the issue.
Imagine this – You missed an important morning huddle at the office, Why? Your Microsoft Teams notification was not working. Then, you again missed another crucial client call, thanks to your Micorosft Teams notifications that again ditched you. You are now wondering, how do I fix the issue. If this is a reality and you want to save yourself from the embarrassment, time to take a grip on the situation. Here are –
Things You Can Do If Microsoft Teams Notification Is Not Working
1. Check Notifications for Microsoft Teams
It is likely that you have switched off the notifications on your PC, which may have caused Microsoft Teams notifications not to work on your PC. To enable notifications for Teams, follow the steps mentioned below –
1. Open Settings by pressing Windows + I.
2. Click on Systems if not already selected and click on Notifications from the right-hand side.
3. Scroll down and click on Microsoft Teams to open it.

4. Toggle on the Notifications switch and further select appropriate settings depending on how Microsoft Teams notifications are important to your workflow.
2. Customize Teams Notifications for a Channel
Are you not receiving notifications for a particular channel in Microsoft Teams? If that’s the case, these steps might come to your rescue –
- Open Teams on your Windows PC.
- Click on the down arrow beside a team and check all the channels.
- Right-click on the channel for which you are not receiving notifications.
- Click on the Channel notifications menu and click on All activity
3. Disable Focus Assist
If you have Focus Assist on your Windows 11/10 PC, it could be the culprit behind why Microsoft Teams notifications are silenced on your PC. Run the following checks and then see if the issues pertaining to Microsoft Teams notifications are resolved or not –
1. Open Settings as shown in the steps above.
2. Click on System.
3. Click on Focus assist from the left-hand pane.

4. From the right, click on the Off radio button.
Microsoft Team notifications should start working on your PC.
4. Disable Battery Saver
“Battery Saver” is a useful feature of Windows that lets you preserve your laptop’s battery. However, it could prove to be counterproductive and disable notifications for apps, one such being Microsoft Teams. So, if Teams notifications are not working, you can try disabling the Battery Saver feature and check if Micorosft Teams notifications are working or not. To do that –
1. Open Settings.
2. Click on System from the left-hand side, if not already selected.
3. Click on Power & battery from the right-hand side.

4. Click on the Turn off now button.

5. Use Teams Web
While Microsoft Teams notifications are not working on your Windows PC, you can try using the web version. This way, your work won’t get hampered and all you would need to do is open your browser.
6. Clear Cache
Sometimes, a corrupted app cache can be responsible for why a particular app is malfunctioning and Micorosft Teams is no different. In that scenario, you can clear the app cache related to the problematic app. Here are the steps for the same –
1. Open the Windows Run dialog box by pressing Windows + R.
2. When the Run dialog box opens, type %AppData%\Microsoft\teams and press Enter.

3. Open the Teams folder and delete all the subfolders.
7. Re-login Into Microsoft Teams
1. Open Microsoft Teams
2. Click on the Profile icon located at the top-right corner of the screen.
3. Click on Sign out.

4. Click on the sign-in option and enter your credentials to re-sign in.
8. Check Your Status
In case your availability status is set to DND or busy, you will not receive notifications on Microsoft Teams. This means, checking your availability status, and furthermore setting it as Available might do the trick of resolving the issue for you. To change the status –
1. Open the application on your computer.
2. Click on your profile picture
3. Click on the arrow key next to your status and click on Available.

9. Update Microsoft Teams
An outdated application can create issues. So, if you haven’t updated Microsoft Teams in a while, might as well do it now and then check if you are able to receive notifications –
- Fire up Microsoft Teams
- Click on the three dots next to your profile icon
- Click on Check for updates
Are You Being Notified?
If you are receiving notifications from Microsoft Teams now, do let us know which of the above fixes worked out for you. This way, you might also be able to help someone facing a similar issue. For more such content, keep reading WeTheGeek. You can also find us on Facebook, Pinterest, YouTube, Flipboard, Instagram, and Twitter.
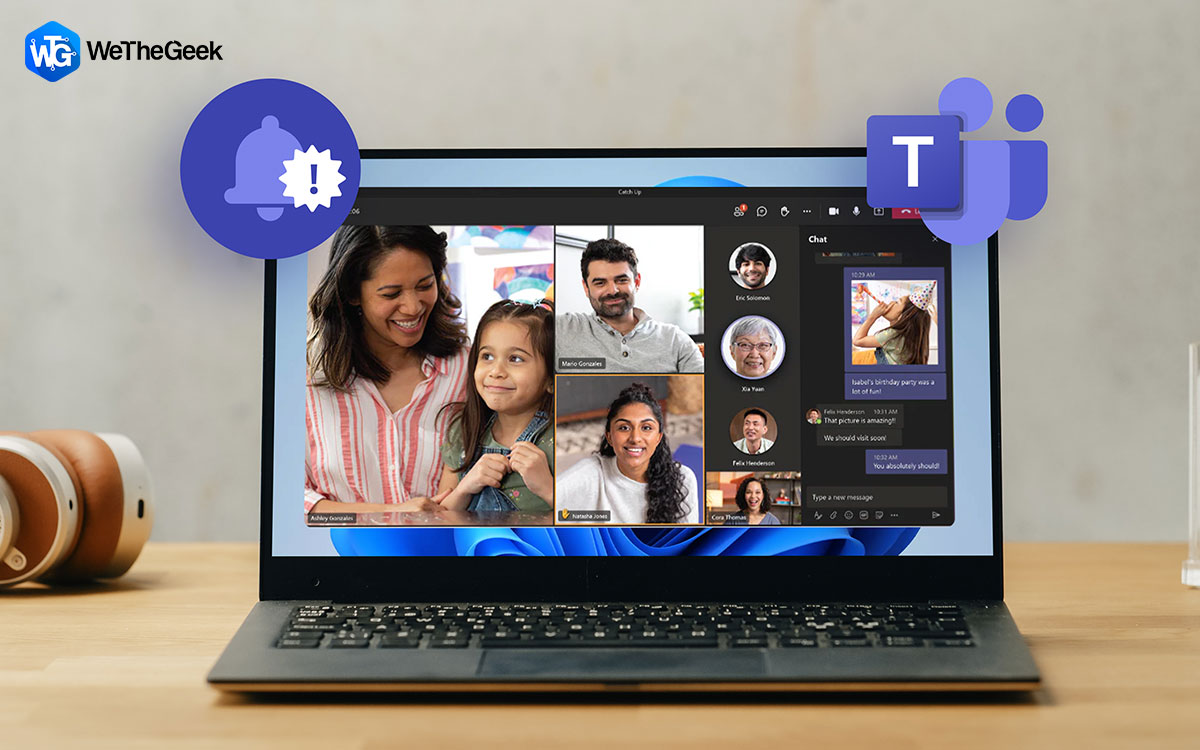

 Subscribe Now & Never Miss The Latest Tech Updates!
Subscribe Now & Never Miss The Latest Tech Updates!