Computers use a small amount of CPU, which is understandable. But, what if you observe that a process called Microsoft Office SDX Helper is consuming a high amount of CPU?
Some users have reported that the Microsoft Office SDX Helper’s high CPU usage goes as high as 70%. They have even reported that their PC starts to get heated up. If you are in that situation, this post may just help you fix the issue.
What Is Microsoft Office SDX Helper?
We all use a variety of Microsoft Office applications such as Microsoft Word, Excel, PowerPoint, Outlook, and others. SDX Helper or sdxhelper.exe is Microsoft’s download manager which helps download Microsoft Office updates or Microsoft Office applications per se. Normally, this process shouldn’t bother you. However, if it starts to take a toll on your CPU usage, then you may need to look into the issue and take up steps to put it to a halt.
How To Resolve Microsoft Office SDX Helper High Disk or CPU Usage
1. Check for Windows Update
Regardless of whether you are using Windows 10 or 11, your operating system must be updated to the latest version. If you haven’t yet, follow the steps below and update your Windows right away –
- Press Windows + I to open Settings.
- From the left-hand side, click on Windows Update.
- Click on Check for updates.

- If there is an update, install it.
2. Update Microsoft Office Application
An outdated version of the Microsoft office application can be a reason why you are facing the “Microsoft Office SDX Helper high disk usage” issue. This can be resolved by updating the application. To do that follow the steps mentioned below –
- Open any Microsoft Application, for example, MS Word.
- Click on the File.
- Click on More and then Account.
- From the right-hand side, click on Update Options and click on Update Now.

3. End The SDX Helper Process With The Help of the Task Manager.
The Task Manager can be a great tool that can help you prevent Microsoft Office SDX Helper from consuming high CPU. All you have to do is select the process and then click on the End Task option as shown in the steps below –
- Open Task Manager by pressing the Ctrl + Shift + Esc key combination.
- Locate the exe process and select it.
- Click on the End Task.

4. Repair Office With The Help of an Office Repair Tool
A corrupted Office application can also be a culprit behind Microsoft Office SDX Helper high CPU usage. You can try to repair the Office application and check if you have been able to fix the issue –
- Open Control Panel.
- Open Programs & features.
- Select MS Office and click on Change from the top.
- When the Repair Wizard appears, click on the Repair radio button.

5. Disable Certain Tasks In The Task Scheduler
Despite all the methods if SDX Helper is persistent in consuming high CPU, it could be that there are certain tasks in the Task Scheduler which are triggering the issue. Here, disabling some of these tasks might just do the trick for you –
- In the Windows search bar, type Task Scheduler and click on Open from the right-hand side.
- Once the Task Scheduler opens, navigate to the following path –
Task Scheduler Library > Microsoft > Office
- Right-click on Office Feature Updates and select Disable.

- Repeat the same with Office Feature Updates Logon.
- Exit the Task Scheduler and restart your computer.
Check if you have been able to fix the issue or not.
6. Rename sdxhelper.exe
If up until now, you haven’t been able to fix the issue, you can try renaming the sdxhelper.exe executable file. This has worked out for many users and might just work for you as well.
- Open Task Manager and End Task exe
- Head to Windows Explorer and navigate to
c:\program files\microsoft office\root\vfs\programfilescommonx64\microsoft shared\office16\

- Find the exe process and rename it to something like sdxhelper1.old.
See if the problem still persists or not.
7. Add SDX Helper As An Exception In Your Antivirus Application
It is likely that your Antivirus is interfering with the Office module update operations. To ascertain that and to further avoid that add Sdxhelper.exe to the exception list of your Antivirus. We have taken an example of a renowned Antivirus here –
First, we’ll check if after disabling Antivirus, SDXHelper still has high CPU usage or not, and for that, disable your Antivirus. For example, if you are using McAfee LiveSafe, here are the steps to disable it –
- Click on the hamburger icon from the left-hand side of the interface and click on My Protection.
- Under Protect your PC, click on Firewall.
- Under Firewall: Onclick on the Turn Off.
Does SDX Helper still have high CPU usage? If not, add Sdxhelper.exe to the exception list of your Antivirus. You can find the Sdxhelper.exe file at the location mentioned below –
C:\Program Files (x86)\Microsoft Office\root\vfs\ProgramFilesCommonX64\Microsoft Shared\OFFICE16\
Now that you have the file, here is how you can add it to the exception list of McAfee –
- Click on the My Protection.

- Click on Real-time scanning.
- Under Excluded files, click on Add file and add the path mentioned above.

Now, check if the problem still persists or not.
Writer’s Tip
High CPU usage in all shapes and sizes can occur if there are issues in your Windows PC. And, sometimes it is just not possible to catch hold of issues manually. A tool like Advanced System Optimizer can be a great utility to have by your side in such situations.
What is Advanced System Optimizer?
Advanced System Optimizer is a complete cleanup utility that can help you get rid of issues that are affecting your computer’s performance. At the same time, it can also help you with your Windows optimization needs.
How To Use Advanced System Optimizer?
With respect to the issue at hand, let’s see how Advanced System Optimizer can help you –
- Download, install and run Advanced System Optimizer.
- Click on Home from the left-hand side.

- Select the scan type from the bottom and click on Start Smart PC Care.
- Once the scan is finished, click on the Optimize button from the bottom-right corner of the screen.

Other Features Of Advanced System Optimizer
- Disk cleaning and optimization
- Privacy and security protection
- Game optimizer
- Driver updater
- Duplicate file remover
- File backup and restore
To know more about this efficient tool, do check out this review where we have talked about its features, pricing and various other aspects.
Wrapping Up
Out of various reasons that were causing Microsoft Office SDX Helper High Disk usage, one that I identified was that my Office installation was corrupted. The problem got resolved after I repaired it. If you have been able to fix the issue, which of the above methods helped you out? Do let us know in the comments section below. For more such content, keep reading WeTheGeek.
Don’t forget to follow us on Facebook, YouTube, Flipboard, Instagram.
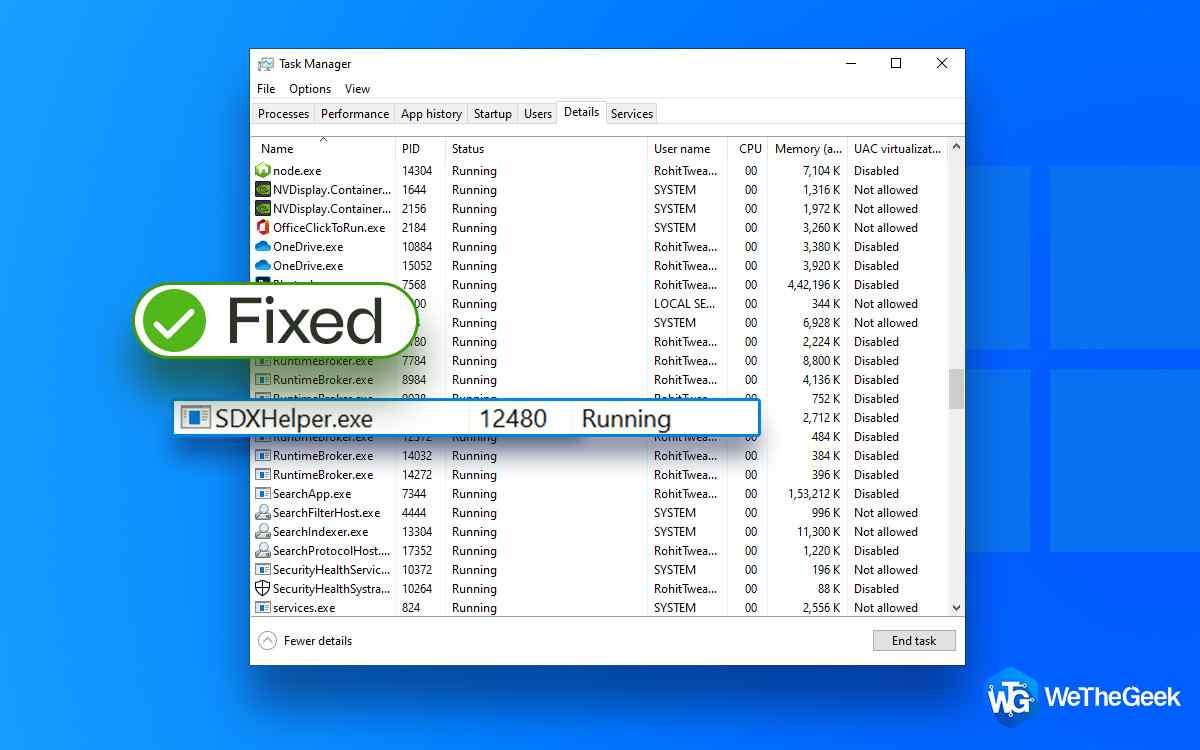






 Subscribe Now & Never Miss The Latest Tech Updates!
Subscribe Now & Never Miss The Latest Tech Updates!