Are you a music lover and have many mp3 files on your computer? Are you looking for a way to merge multiple mp3 files into a single one? You may have collected songs from different sources and now need to merge them into one file.
Instead of opening each piece, creating a new document, and saving the same song again with another name, it’s better if you can merge them into one file. If you are a music enthusiast and love listening to songs and need to combine them but don’t know where to start? Well, you are in luck, today in this article we will tell you how to merge multiple mp3 files on Windows PC.
Read Also: How to Force Delete a Folder or File on Windows 11
How To Merge Multiple Audio Files on Windows
There can be several reasons you might need to combine multiple MP3 files. For example, you need to combine various audio files to generate the perfect combination of music files to create stunning videos to attract followers for your social media page or to create music for a party or gathering.
With all that said, let’s jump right into the ways of doing it.
Read Also: How To Check Which Apps Are Using Your Camera And Microphone
1. Via Command Prompt
This will be a surprise for many Windows PC users like me that you can merge multiple audio files using Command Prompt. This method will show you how to quickly combine multiple audio files using the Windows command prompt. The procedure for merging is as follows.
- Press the “Windows” key with the key “R” to open the “RUN” dialogue box.
- Now type “cmd” and hit the “Enter” key to open it.

- Click on “Yes” on the opening of the UAC (User Account Control) tab.
- Locate the files, then input the file’s name and location. To do so type this command and press the enter button: “cd\users\your name\music”

- Now enter this command to combine your audio files:“copy /b / file1.mp3 + file2.mp3 sau.mp3”
| Note: Don’t forget to replace the “file1.mp3” and “file2.mp3” with the actual audio file name, also change the name of your destination file as well. In my case, it is “sau.mp3” |
Read Also: 6 Ways to Empty the Recycle Bin in Windows 11
2. Using Adobe Audition
A simple way to merge multiple audio files on Windows is to utilize specialized software designed for the purpose. These typically feature a fairly simple user interface and will complete the task more quickly than you could ever do it yourself.
Having said that, Adobe Audition is a fantastic tool you should take into consideration. Audition is used to create, mix, edit, and restore audio files. This robust audio workstation is intended to quicken audio finishing and video production operations while delivering a clean mix with clear sound.
- Download and install the free trial version of Audition by clicking on this link.
- If you already have an Adobe creative cloud account, use it to install the Audition app, and if you don’t already have an account create a new one by just following some simple pop-up instructions.
- Open it and go to the “File” option from the top left corner of the app and then click on “Open Append > To New.”

- Now locate your audio files and choose all of them and click on “Open” on the prompted window.

- And it’s done. You can clearly see your merged audio files here.

Also Read: How To Fix Wi-Fi Keeps Disconnecting On Windows 11
To Wrap This Up
So, this is how you can easily merge multiple mp3 files on your Windows PC. Give both methods a try and tell us your favorite one in the comments below. Also, let us know if you also know other methods to accomplish this task.
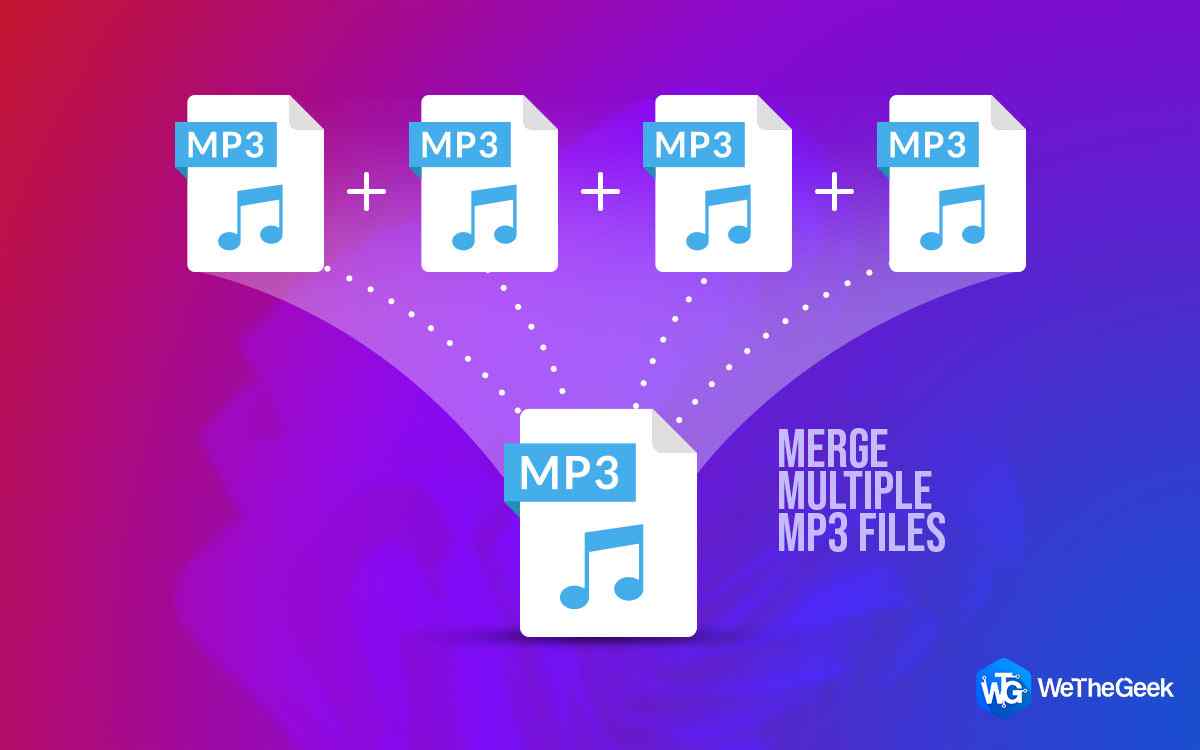

 Subscribe Now & Never Miss The Latest Tech Updates!
Subscribe Now & Never Miss The Latest Tech Updates!