When the Xbox console cannot resolve a legitimate DNS domain to establish a working internet connection, the error “DNS isn’t resolving Xbox server names” frequently appears. This problem is also reasonably normal, and arises when you use a wireless connection.
You won’t be able to use your Xbox device due to this DNS issue. Simply said, this occurs when the web address is correct, but your Xbox cannot translate it into an Internet Protocol (IP) address. You are unable to access online gaming. You must examine the connectivity to resolve this problem.
Read Also: How to Play Xbox Games on iPhone and iPad
Fix DNS Isn’t resolving Xbox Server Names
However, you do not need to worry because we have your back covered! In this article, we will inform you that the 5 best fixes for DNS isn’t resolving Xbox server names so that you can get back to gaming as quickly as possible. So, if you are ready… Let’s go!!
Read Also: 10 Best Xbox 360 Emulators for PC
1. Use A LAN Cable Instead

As was already indicated, poor connectivity is the primary reason for this issue. So, consider using a LAN cable over a wireless connection if you are facing this issue. Many users claim to have solved the Xbox DNS problem using this technique. You can get the necessary speed and reliable access by sharing the internet across wires. This can permanently fix this DNS error.
Ensure that the wire is completely inserted into the designated slot. Inspect the other end to make sure the connection is secure. Start your Xbox up once you’ve made these changes to it.
Read Also: How to Play Xbox 360 Games on PC
2. Reset Your Wi-Fi Router And Xbox Console
This approach looks to be pretty straightforward. However, it is quite efficient because the Wi-Fi router and console reset can provide the network with a clean restart. You must disconnect the two devices’ main power supplies before performing a reset and then follow these steps.
- To turn off the console, hold down the Xbox symbol for around 8 seconds to turn off the console. Take the power cable out.
- And then switch off your Wi-Fi router and unplug your router also.
- Before connecting and starting both devices, wait for around four to five minutes.
See whether the DNS isn’t resolving the Xbox server names problem is fixed by re-connecting your console to the network. If not, move on to the next option.
Read Also: How To Disable Xbox Game Bar In Windows 10?
3. Change DNS Settings Manually
When this problem occurs, your Xbox won’t automatically set the DNS. To test whether the problem can be fixed, you can set Google’s DNS address. Some users claim that switching to Google DNS resolved the DNS isn’t resolving the Xbox server names error. To do so, follow the steps below:
- Open your console and use the main page to find the “Settings” section and click on it.

- In the console’s settings, choose “Network.” It should be listed underneath the word “console” in the subheading.
- Under “Advanced options,” choose “DNS Settings.”

- Select “Manual” after entering the DNS settings.
- Now enter the following digits in primary DNS boxes “8.8.8.8” and hit the enter button to move on to Secondary DNS.

- Enter “8.8.4.4” digits in secondary DNS boxes and press the enter key.

- You will now be at the “Wireless Settings” page. To save your modifications, press “B.”
If a successful connection is made, your Xbox will automatically attempt to join the internet and notify you.
4. Change Your WI-Fi’s Channel BandWidth To 20Mhz.
The recommended and necessary frequency for your Xbox is 20Mhz. Your Xbox one should be set at 20Mhz, the recommended frequency. If the bandwidth is not configured to 20Mhz, this may be the cause of the DNS isn’t resolving the Xbox server names error. Follow the steps below:
- Press the “Windows” and “R” keys together to launch the “Run” dialogue box.
- Type “cmd” and press the enter key to open the “Command Prompt.”

- Now enter the following code and press the enter key: “ipconfig”
- Locate the “Default Gateway” number and memorize or note it down.

- Open your browser, enter this default gateway number into the URL bar space, and press enter.
- Go to the configuration page for your router and select “Wireless.”
- Locate the “Channel Width” option and tap on it.
- On the drop-down selection for Channel Width, choose “20Mhz.”
Check to verify if the Xbox is now successfully connected to the internet; if not, move on to the next remedy.
5. Perform A Factory Reset On Your Router

Your Wi-Fi router could have been stored with the incorrect configuration. Or perhaps it wasn’t functioning properly because of some recent settings. You should first restart your router and verify; if that fails to work, try manually hard resetting it to see if it helps.
- Take your Wi-Fi router and check its back or all four sides of the router. You will find a reset button.
- To reset it, press and hold the reset button with a safety pin or something like that for around 10 seconds.
Now power it on and check whether the problem persists or not!
Read Also: 6 Xbox One Tips to Make the Most of Your Gaming Experience
To Wrap This Up
So, these are the 5 best fixes for DNS that isn’t resolving the Xbox server names error. We listed them here in no particular order, so try each until the problem is resolved. And do let us know which method worked for you in the comments below. For now, share it with all your gamer friends. And tell us if you know of any other possible fix for the above-stated error. We’ll be glad to hear from you.
Follow us on social media – Facebook, Instagram and YouTube.
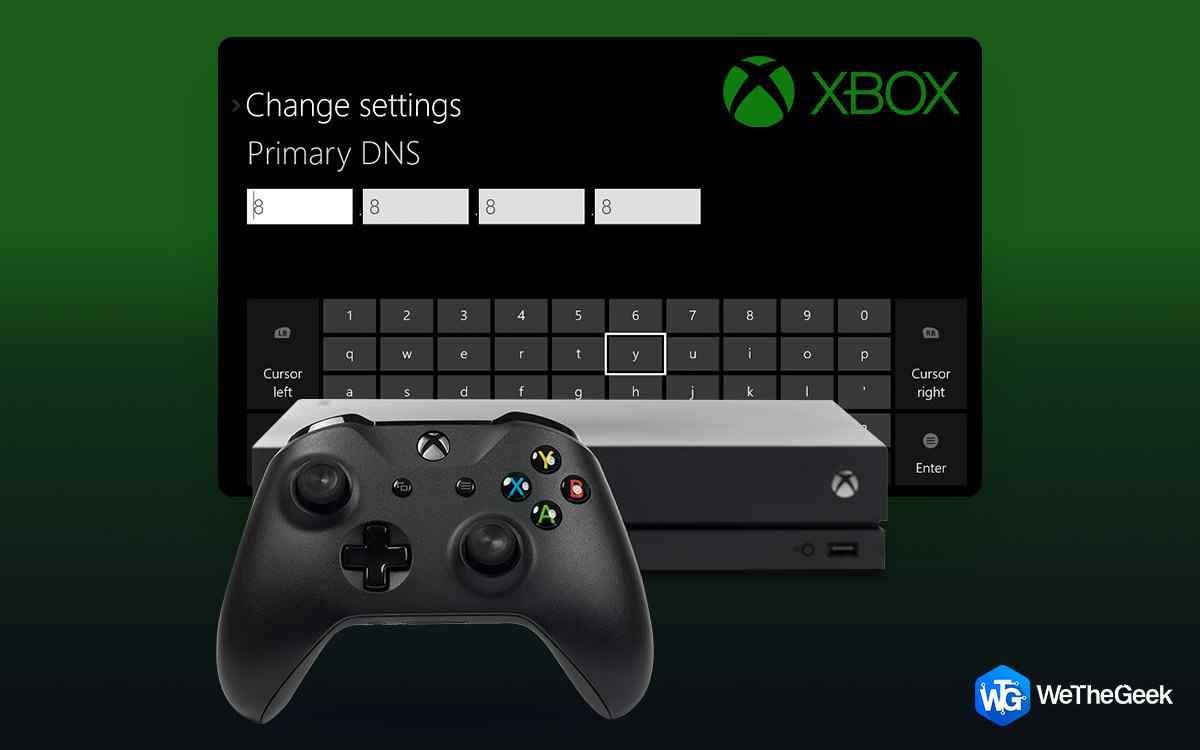

 Subscribe Now & Never Miss The Latest Tech Updates!
Subscribe Now & Never Miss The Latest Tech Updates!