To free up hard drive space, Disk Cleanup is one tool that can be very useful as it helps you get rid of unnecessary files. There are times when you will be astonished at how much space you can free up just by getting rid of redundant items shown by Disk Cleanup. It is for this reason that experts recommend running the Disk Cleanup utility once a month.
But, what if Disk Cleanup is not working or it keeps on crashing every time you try to open it? If you are in that situation, here are ways to resolve the issue.
What To Do When Disk Cleanup Is Not Working?
1. Run SFC Scan
SFC or System File Checker is Microsoft’s inbuilt utility that can help you identify issues with system files and resolve them. In case, the Disk Cleanup utility is not working on your Windows computer, you can run an SFC scan by following the steps mentioned below –
- In the Windows search bar, type cmd and click on Run as administrator from the right-hand side.
- When the Command Prompt window opens, type sfc /scannow and press Enter.

- Let the scan complete.
2. Delete Temp Files
Corrupt temporary files might be the reason why the Disk Cleanup utility is not working on your Windows computer. Now, you might scratch your head thinking that this is a catch-22 situation since temporary files can be cleaned by only using Disk Cleanup. Worry not, you can easily get rid of temporary files by following easy steps –
- Open the Run dialog box by pressing the Windows + R key combination.
- When the Run dialog box opens, type %temp% and press Enter.
- Select all the files and delete them using the Shift + Delete.

3. Run Windows Update Troubleshooter
Surprisingly, running the Windows Update Troubleshooter has worked out for many users whose system Disk Cleanup was not opening or crashing. Here we have enlisted steps for both Windows 10 and Windows 11 users –
In Windows 10
- Open Settings.
- Go to Update & Security.
- Select Troubleshoot.

- Select Additional Troubleshooters.

- Under Get up and running select Windows Update.
- Click on Run the troubleshooter.
In Windows 11
- Open Settings.
- Click on System if not already selected.
- From the right-hand side, click on Troubleshoot.
- Click on Other troubleshooters.
- Click on Run next to Windows Update.

4. Use A Disk Cleanup Alternative
If the Disk Cleanup utility is not working on your computer, doesn’t mean you should leave the disk-related issues as it is. You can instead employ an effective third-party cleanup utility.
Advanced System Optimizer is one such utility that can help you tackle a variety of disk-related issues. Let’s quickly have a look at the kind of disk issues tackled by Advanced System Optimizer –
- Fragments on your drives can hamper the turnaround time of your hard disk drive.
- Check disks at startup and resolve disk-related issues
- Check files and folders that are occupying the maximum space on your computer.
How To Cleanup Disk With The Help of Advanced System Optimizer?
While you are free to explore the various tools under Disk Cleaner & Optimizer, let’s pick one and see how it can help you deal with disk-related issues. Here we have picked the Disk Tools.
Disk Tools – An Overview
“Disk Tools” comprises multiple tools that can give you an overview of your chosen disk. You can get insights on its transfer rate, access time, benchmarks, etc. However, “Disk Doctor” is one tool that can help you check your chosen drive and file system for issues. It even helps you resolve them without any hassles. To use it –
- Download, install and run Advanced System Optimizer.
- Click on Disk Cleaner & Optimizers from the left-hand side.
- From the right-hand side, click on Disk Tools.

- Select the drive that’s creating issues and click on Start Scan Now.

- Select the Analyze Option and click on Scan Now.

In a few moments, all your disk issues will be present and you can take appropriate measures to rectify them.
5. Run DISM
DISM (Deployment Image Servicing and Management) is regarded as one of the most powerful Windows diagnostic utilities. It can help you get rid of freezes, crashes, and other Windows-related errors.
- Open the Administrative Command Prompt using the steps mentioned above.
- When the Command Prompt window opens type the below-mentioned command
DISM /Online /Cleanup-Image /RestoreHealth

- Restart your computer.
Clean Your Disk – One Way Or The Other
Even if Disk Cleanup is not working, you now have alternative ways using which you can clean up your disk drives. Do let us know which of the above methods worked out for you. For more such informative content, keep reading WeTheGeek. Don’t forget to follow us on Facebook, YouTube, Flipboard, Instagram.
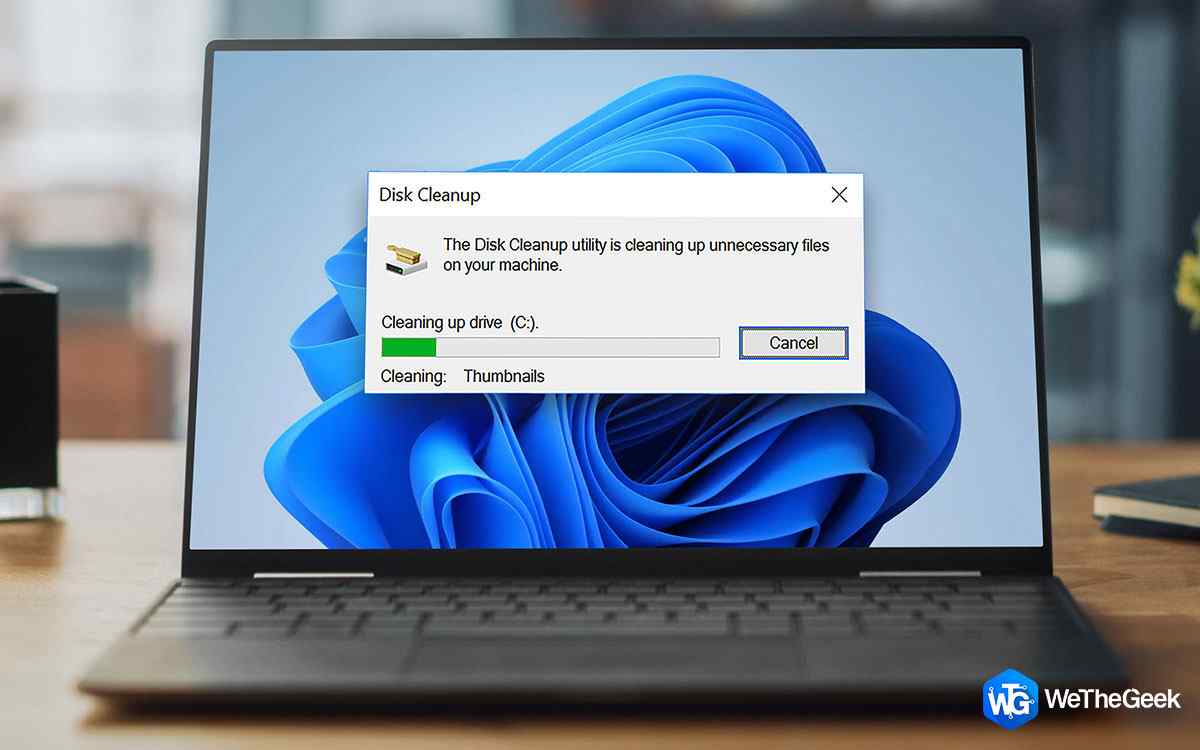








 Subscribe Now & Never Miss The Latest Tech Updates!
Subscribe Now & Never Miss The Latest Tech Updates!