When you have to communicate with contacts frequently, you must find ways to manage them efficiently. When you communicate with a group of people instead of individuals on a regular basis, setting up contact groups is an excellent way to manage your contacts.
It will not only help you organize your contacts more efficiently but also make it easier for you to reach them when the need arises. In this article, we will show you how to create and manage contact groups on the iPhone.
Messaging a single person separately to set up a gathering or group vacation can take a significant amount of time, and iOS doesn’t provide a simple way to make groups on iPhone.
Fortunately, using iCloud to create a contact group on an iPhone is relatively simple. Additionally, there are a few helpful free apps you can download from the Apple App store.
Read Also: How To Restore An iPhone From iCloud Backup
How Do You Create A Group In Contacts On iPhone?
Creating a contact group on iPhone lets you organize contacts into different categories for easy access. It makes it easier for you to find a person or people with common interests when searching your address book.
We’ll go over the specifics of making group contacts on iPhone with iCloud and provide a brief guide to creating iOS contact groups on iPhone using the well-known application “Groups.”
Read Also: How To Sign Up For Apple One on Any Device (2022)
How To Create Contact Group On iPhone Via iCloud
Step 1. First, log on to icloud.com on your MacBook and sign in to your account with your Apple ID & password.

Step 2. After this choose “Contacts” to get a list of all your contacts.

Step 3: In the lower-left corner, click the “Plus” icon. A pop-up menu will appear; choose “New Group.”

Step 4: Type a name into the text box and click outside the box to save the group name.

Step 5: Select “All Contacts” from the top of the “Contacts list” to add a contact to a specific group by clicking and dragging the necessary contact to the relevant group.
Step 6: Select the “Group” you want to eliminate either the whole group or just one contact, then click the “Gear” on the bottom-left edge and choose “Delete.”
View iOS Contact Group on iPhone
Your group and the contacts on your iPhone will automatically sync. Follow these procedures to use the new group:
- Open the “Phone” app on your iPhone.
- Now tap on the “Contacts” icon.
- the On the Contacts page, click “Groups” from the upper-left corner.
- You can view all of the groups you made.
The messaging app on the iPhone does not support groups. An email can be used to communicate with the group. To do so follow the steps below:
- Open the “Mail” application and tap on the “Create” icon from the bottom-right corner of the app.
- Now in the “To” section simply type the group’s name you just created.
- Choose that group, enter your message, then press “Send.” Each member of the group will receive the message through email.
Read Also: How To Fix Apple Mail App not Syncing with Gmail (iPhone)
How To Create Contact Group On iPhone Via Groups Application
Step 1: Launch the App Store, and type “groups” into the search area. Next, choose “Groups” situated at the top, press the “Get” button, and then tap on “Install.”

Step 2: Open the “Groups” application.
Step 3: Now click on “Add New Label” to make a new group.

Step 4: Choose a name for the contact group on the “New Group” page.
Step 5: To begin adding contacts, tap on “No Contacts-Add Some.”

Step 6: After adding all of your contacts, click on “Done” in the top-left corner of the screen.
Step 7: Tap on “Manage” from the upper right corner to manage contact groups on the iPhone.

So this is how you can create a contact group on iPhone. Whether personal or professional, having contact groups saved on your iPhone makes keeping track of people much easier.
I hope you now completely understand how to create/manage contact groups on iPhone or iPad. Tell us your thoughts in the comments below and share them with your family and friends.
Editors’ Recommendations:
How to Find Saved Passwords On Your iPhone and Manage Them?
How To Remove iPhone Calendar Virus
How to Fix This Message Has Not Been Downloaded from the Server Error on iPhone
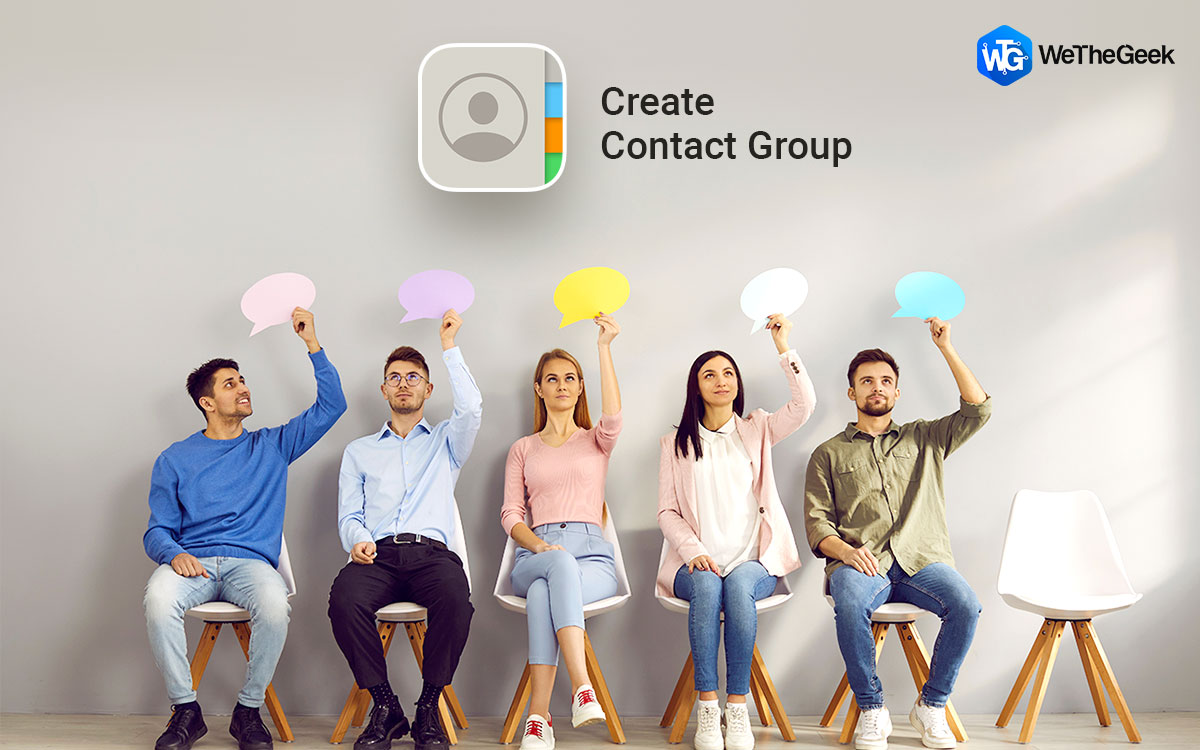

 Subscribe Now & Never Miss The Latest Tech Updates!
Subscribe Now & Never Miss The Latest Tech Updates!