You can manage all of your print jobs and keep an eye on the print queues with the Print Management tool, an app. Even when your print operations are halted, it sends you notifications. Interestingly, you can add and remove print servers using the Print Management app. But how does this tool operate and where can I find it?
7 Ways To Access The Windows Print Management Tool
1. Use The Search Bar
Almost every internal application or external program can be accessed using the Start menu search box. Here’s how to access the Print Management app using the search bar:
Step 1: Press Win + S or click the taskbar icon for the Start menu search box.
Step 2: Then click on the Best match after typing Print Management.

Also Read: Windows 11 Search Bar not Working? Here’s the Fix!
2. Using The Start Menu
As an alternative, you can use the Start menu to get to the Print Management feature. The steps you must take are as follows:
Step 1: The Windows Key can also be used in place of the Start Menu icon on the taskbar.
Step 2: Choose Windows Administrative Tools from the menu options to find the folder.
Step 3: Find and choose the Print Management application.

Also Read: How To Fix Missing Start Menu Icons In Windows PC
3. Use The Control Panel
The Control Panel is typically used to troubleshoot various issues on a Windows PC. But in addition to that, you may utilize this tool to access a number of apps.
Let’s look at how to use the Control Panel to launch the Print Management app:
Step 1: In the Start menu search box, enter “Control Panel” and click on the best match.
Step 2: Select Large icons from the drop-down option under View.
Step 3: Choose Administrative Tools and a folder will open with important tools.
Step 4: To launch the Print Management app, double-click on it.

Also Read: How To fix Control Panel Not Opening In Windows 11
4. Use The Address Bar In File Explorer
Your folder paths are often displayed in the File Explorer address bar. Surprisingly, the majority of the apps on your PC may also be accessed using the address bar. Here are the methods to use File Explorer’s address bar to access the Print Management tool:
Step 1: To launch the Windows File Explorer, press Win + E.
Step 2: In the address bar of File Explorer, type printmanagement.msc and hit Enter.

Also Read: How To Find Your Printer’s IP Address: Step By Step Guide
5. Use The Task Manager
You undoubtedly already know that you can force apps to shut down or examine system performance using the Task Manager. The steps to use the Task Manager to access the Print Management software are as follows:
Step 1: In the Start menu search box, enter “Task Manager” and click on the best match.
Step 2: Select the Run new task option after clicking the File tab.
Step 3: In the search box, enter printmanagement.msc, and then click OK.

Also Read: Task Manager not Working on Windows 11? Here’s the Fix!
6. Use The System32 Directory
Can’t use the techniques we’ve discussed to access the Print Management tool? Open this program by selecting the Windows System32 folder. The steps you must take are as follows:
Step 1: For File Explorer to launch, press Win + E.
Step 2: In the left menu, click This PC.
Step 3: Select the Local Disk (C:) option by double-clicking it.
Step 4: Click the Windows folder twice.
Step 5: Double-click on the System32 folder when you scroll down.
Step 6: Double-click the printmanagement file after finding it.
Also Read: How To Repair Windows System32 Config System
7. Use The Command Prompt
When attempting to diagnose a system problem, the Command Prompt typically comes in handy. Here’s how to use the Command Prompt to access the Print Management app:
Step 1: To see the Run command dialogue box, press Win + R.
Step 2: To open an elevated Command Prompt, enter CMD and then press Ctrl + Shift + Enter.
Step 3: To open the Print Management software, use the following command and hit Enter.
printmanagement.msc
Also Read: How To Fix Command Prompt Not Working on Windows 11/10
The Final Word
Use the proper tools if you frequently print documents from your Windows computer. For instance, the built-in Print Management software makes it simple to manage your print jobs.
Please let us know in the comments below if you have any questions or recommendations. We would be delighted to provide you with a resolution. We frequently publish advice, tricks, and solutions to common tech-related problems. You can also find us on Facebook, Twitter, YouTube, Instagram, Flipboard, and Pinterest.
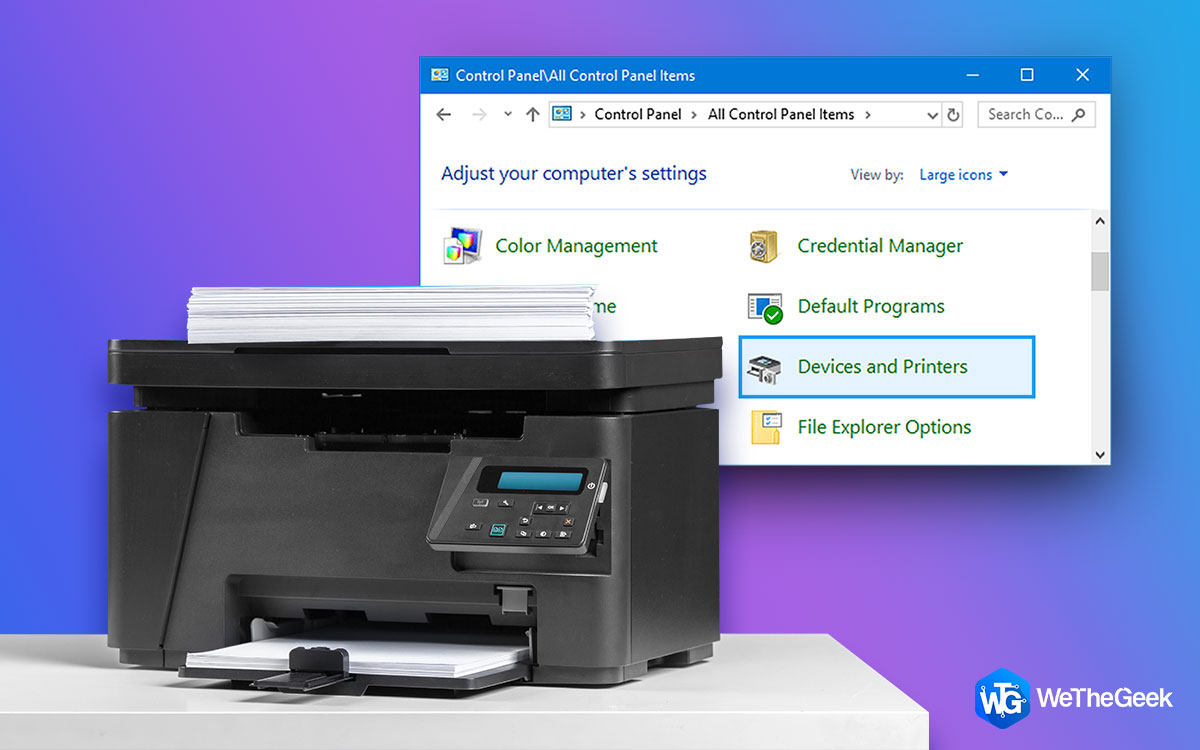

 Subscribe Now & Never Miss The Latest Tech Updates!
Subscribe Now & Never Miss The Latest Tech Updates!