Every other computer, whether it’s Windows or Mac slows down with daily usage and cache accumulation. Eventually slowing down your computer, degrading the performance of your Mac. if you are worried about it and want to know how to fix it. We have a few tips and tricks for you to speed up your Mac. If you want to try them on to fix mac running slow, read on!
1. No Space On Hard Disk
If your computer hard drive is full, this could be the solid reason for your slow computer. Adjusting the hard disk content on your computer will enhance the speed.

Fix: Cleaning up your Mac and removing the junk from your computer will help the case. However, it is not easy. Looking for the old Mac files, you don’t need is not an easy task. The best way to do is using TuneupMyMac. It’s an amazing tool which removes system cache, language pack, log files and unwanted residue parts of an app and makes your Mac run faster than ever.
2. Keep Your macOS up to date:
The operating system of a computer is the most important thing to define how your computer works. The new OSX is released by Apple to make your computer run smoother and perform better than before.
Fix:

Keeping your macOS updated is always recommended to enhance your system’s performance. The new software upgrade helps to make your system run faster.
To update your macOS, go to Mac App Store and type macOS High Sierra (as it is the latest OSX). Install it on your computer.
Even after performing this step, your system runs slow, don’t worry just follow other methods to make it run faster.
3. Startup is Slow
If you notice that your Mac starts up really slow as there are a lot of things loading up in the background. These things slow down your startup and continue to make your computer slow.
Fix
You can resolve the issue by managing startup items.
- To do that, click on Apple icon, select System Preferences, then choose Users & Groups.

- Now from the next window, click on the username.

- You will get to a list of Login items of Startup items.
- To remove an app from that list that you don’t want to start up when turn on your Mac, click on the app and click on “-” symbol, from the left-hand side of the list.

- The less the number of apps in the list, the less the startup time.
4. Eliminate Unwanted Things From the Background
If there are a lot of things running in the background, your Mac will not be able to perform simple tasks.
Fix:

To fix the issue, you need to end the processes from Activity Monitor. The activity monitor shows you what processes are eating up the system resources. If you close or quit an app which is consuming a significant amount of processing power, then this could make a difference.
- Click on Go on Finder menu, select Applications-> Utilities Folder. Locate Activity Monitor and launch it. Here check the apps which are consuming processing power.
- Click on memory tab, then go to Memory filter, this will get you a list of the program along with an amount of space taken on your Mac.
- end the processes for the apps which takes more power to make your Mac run faster. Click the Gray colored x icon from the top left-hand side corner of the window.
Note: Don’t end the processes for an app you don’t know.
5. Old hardware
If your computer has an old hardware, the speed of your computer becomes slow. However, you can fix it to make it work.
Fix:
To resolve the issue, you need to upgrade the hardware of your Mac. You can change the hard drive. First, you need to check which mac do you have, how much your RAM can take, can you upgrade it, finding a suitable mac and installing it on your computer.
6. Organize Your Computer
If you have dozens of file icons on your desktop, then it could be the probable cause of your Mac running slow.
Fix:
If you want your Mac to run faster, you need to organize folders and files on your computer. Delete unwanted files and folders and move them to trash to recover space on hard drive. You should remove all the unwanted apps as keeping those apps could potentially slow down your computer.
7. Your Browser Is Full Of Junk
If you experience your browser running slow, then you might have cache or multiple tabs open or unwanted extensions.
Fix:
Disguising extensions, and add-ons can be the things which could be slow down your browser. If you have downloaded an extension and bombarded with pop-ups, torrents and ads, then it indicates that the extension is fishy. However, not all the extensions are like this, you can install add-ons which you require, but every add-on reduces Mac’s Speed a little. Also, these extensions could capture your important data as well.
Get Rid Of Chrome Extensions
- Go to Chrome
- Click three dots icon located at the upper right corner.
- Navigate to More Tools, then click Extensions.
- You will get the list of Chrome extensions, enabled or disabled on Chrome.
- You can add or delete unwanted extensions to take a load off.
Get Rid Of Safari Extensions
- Go to Safari
- Click Safari menu and then Preferences from the top of the screen.
- Select Extensions tab.
- Delete extensions which are not required.
It is also recommended to open fewer tabs while working on the browser. So, your browser doesn’t get slow.
8. Obsolete Cache files
Cache files are of many kinds, such as user cache, system, caches, app caches and more. The user caches are related to the user account, from where you get 70% junk files. You can delete these unwanted files manually.
Fix:

- Launch Finder, go to Go menu.
- Click “Go To Folder”
- Type ~/Library/Caches and hit Enter.

- Go to the cache folder tree.
- Locate each folder and remove all the contents.
- Also, empty trash bin.
- It is not necessary to remove the folders, but the content inside it.
- Now to remove System caches. You need to go to “Go To Folder,” then type /Library/Caches
Note: You should also uninstall apps from your Mac that you are not using.
You can install TuneupMyMac and remove the logs and caches files with the help of the software.
9. Visual overload
If you have enabled animations and graphics on your Mac, then to improve Mac performance, you might need to get rid of a few graphics.
Fix:
- Click Apple icon and click System Preferences.

- Now click Dock.

- From Dock, locate and remove checkmarks beside

- Animate opening applications
- Magnification
- Automatically hide and show the Dock
- Now tap on Minimize windows using and change Genie effect to Scale
10. SMC-settings are distorted
SMC short form for System Management Controller. It runs an entire range of low-level functions of your Mac such as fans, system volume, power and other parameters. If SMC preferences get corrupted, then your Mac could get slow.
Fix: Reset SMC to restore factory settings
There are two ways:
Mac’s battery is removable:
- Shut down the Mac.
- Remove the battery.
- Press and hold the Power button for a few seconds.
- Place the battery.
- Now press the Power button to turn on your Mac in a usual manner.
Mac’s battery is not removable
- Turn off the Mac.
- Press and hold Shift, Control and Option along with Power button for 10 seconds approx.
- Release the keys and press Power button to start your Mac.
Reset SMC on iMac, Mac Mini and Mac Pro
- Turn on your Mac.
- Unplug power cord, wait for 15 seconds.
- Plug in the power cord back in. Again, wait for few seconds
- Press the Power button and restart your computer.
11. Overburden Spotlight
Spotlight works as a search engine. Before searching for anything, it designs a “map” of all the files on your Mac. With an old Mac or more than one drive, re-indexing large files could be an issue.
Fix:
You can fix the mac running slow, by limiting the search area of the Spotlight.
- Click Apple icon and then System Preferences.

- Now locate Spotlight.

- Under Spotlight, click Privacy.

- Now you can exclude folders from Spotlight search.
In this way, you can reduce the usage of resources. The Spotlight will not search excluded folders.
12. Temporary files
Every time you open an app on your Mac, it makes cache files and till the app is active, cache files gather up. In this way, temporary files accumulate.
Fix:
To eliminate cache files and temporary files, you need to restart your computer. Restarting your Mac frees the space on your computer’s RAM.
Usually, if Mac doesn’t have RAM, it would convert some of the space on your drive into virtual memory. However, this can’t work forever, that’s how your Mac computer slows down.
If you want to free up your system resources and RAM, it is advised to reboot Mac computer every once in a while. It will delete all temp files created by your OS and apps that you ran.
Moreover, it will close the background processes of the apps that you have already close to retrieving the space on your RAM. This will make Mac run faster.
 How To Get Rid of Mac Startup ItemsAnnoyed with those unwanted pop-up login items? Looking for ways to disable them? Mac Startup items definitely drag your Machine...
How To Get Rid of Mac Startup ItemsAnnoyed with those unwanted pop-up login items? Looking for ways to disable them? Mac Startup items definitely drag your Machine...13. Lots Of Large and old files
Mostly your large or unwanted files have two destinations, either the trash bin or your downloads folder. This uses the space on your computer, making it run slow.
Fix:
By eliminating unwanted trash and download folder content, you can recover a valuable amount of space. To empty the trash, locate Trash on Dock and make a right click and select the option, “Empty The Trash”. To remove unwanted content from Downloads, arrange files according to size. Then delete the files that you want anymore. Files that can be deleted:
- .DMG files in Downloads
- Shift your media files to iCloud
- Transfer your data to an external drive
- Eliminate duplicate folders and files.
Conclusion:
So, these are a few ways in which you can increase speed up your Mac. However, if don’t want to choose the manual troubleshooting steps and want an easy solution to fix the slow Mac computer, then you can get TuneupMyMac. With the help of this software, you can get rid of the unwanted content on your Mac and enhance the performance of your Mac.

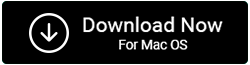











 Subscribe Now & Never Miss The Latest Tech Updates!
Subscribe Now & Never Miss The Latest Tech Updates!