Users have observed error Code 0x80004005 in various instances. Let’s delve into some of them and see what can be done.
Error code 0x80004005 is a common issue faced by users of both Windows 10 and 11. It may occur when you are trying to fetch a Windows update or when you are trying to share files and folders on a virtual machine. In this post, we’ve tried to cover all the possible reasons because of why the error surfaces and what you can do to fix the issue.
The Error Code 0x80004005 May Occur On Windows When –
1. You are updating Windows
Error example – There were problems installing some updates, but we’ll try again later.
2. Corrupt .dll file or Registry
3. When you are performing operations on files and folders
Error example – Error 0x80004005: Unspecified error – An unexpected error is keeping you from deleting the folder
4. While accessing a virtual machine When you are trying to access shared files and folders
Error example – E_FAIL (0x80004005) Failed to open a session for the virtual machine
5. Other Situations and How You Can Get Out Of Them
Situation 1 – Error Code 0x80004005 Appears When Updating Windows
1. Run Windows Update Troubleshooter
The error can occur when an automatic update fails or when the Windows Update per se is corrupted. Normally, you can wait for some time as Microsoft gradually fixes corrupted updates. However, you can also run the Windows Update troubleshooter, and here are the steps to do that –
1. Press Windows + I to open Settings.
2. Click on System from the left-hand pane and click on Troubleshoot from the right-hand side.
3. Click on Other troubleshooters and click on the Run button next to Windows Update.

Check if these steps have helped you fix the error Code 0x80004005. If not, move on to the next steps.
2. Clear Software Distribution Folder
Assuming that the Windows update files may have become corrupted during the installation, one way to fix the error Code 0x80004005 is to clear the software distribution folder –
1. In the Windows search bar, type cmd and click on Run as administrator from the right-hand side.
2. When the Command Prompt opens, type these commands one after the other separated by Enter.
net stop wuauserv
net stop bits
3. Now open the Run dialog box by pressing Windows + R keys and head to –
C:\Windows\SoftwareDistribution\Download

4. Select all files and folders and delete them.
5. Once you are done with that, again head back to the Command Prompt and start the Windows Update services by typing the commands mentioned below one after the other separated by Enter–
net start wuauserv
net start bits
6. Now try and update Windows.
Situation 2 – Error Code 0x80004005 Appears Because of Corrupt Registry or .dll File
Amongst various other reasons, one of the common causes of error code 0x80004005 is a corrupt registry or DLL file. To resolve the issue, you can go ahead and clean temp folders using some easy steps mentioned below –
1. In the Windows search bar, type Disk Cleanup and click on Open from the right-hand side.
2. When the Disk Cleanup opens, select Temporary Internet Files and click on the Clean up system files button.

3. Alternatively, you can type %temp% in the Windows search bar, select all files and delete them.
Writer’s Tip –
Talking of fixing registry issues or corrupt .dll files, you can also take the help of a third-party utility like Advanced System Optimizer.
What Is Advanced System Optimizer?
It is a Windows utility that can help you with all your Windows optimization needs and at the same time, it can also help you get rid of unnecessary junk. The software also lets you backup files, perform system updates, manage disk storage and update drivers as well.
Want to know more about this tool, check out our comprehensive review of Advanced System Optimizer.
How To Fix Corrupt .dll Files or Registries?
1. Download, install and run Advanced System Optimizer.
2. From the left-hand side, click on Smart PC Care and click on Start Scan from the right-hand side.

3. Once the scan is completed, click on the Optimize button.
Situation 3 – Error Code 0x80004005 Appears When Using Virtual Machine
1. Delete Registry Keys
Sometimes when you try to access shared folders on a virtual machine you may encounter the error Code 0x80004005. In that case, you can delete the registry keys as shown in the steps mentioned below –
1. Open the Run dialog box
2. Type regedit and press Enter.
3. When the Registry Editor opens navigate to the following path –
HKEY_LOCAL_MACHINE\ SOFTWARE\ Microsoft\ Windows NT\ CurrentVersion\ AppCompatFlags\ Layers
4. If you find that this key is there, delete it and then try to start the virtual machine. Many users have reported that this step did the trick.
2. Modify Registry Value
Another way you can fix the error code 0x80004005 while sharing files and folders on a virtual machine is to modify a certain registry value. Here are the steps for the same –
1. Open the Registry Editor using the steps mentioned above.
2. When the Registry Editor opens, navigate to the below-mentioned path –
HKLM\SOFTWARE\Microsoft\ Windows\ CurrentVersion\ Policies\ System
3. Create a new DWORD value (for 32-bit systems) or QWORD value (for 64-bit systems) by the name LocalAccountTokenFilterPolicy.
4. Set the value as 1 and click on OK.
5. Restart your computer and now check if you can access shared folders or not.
Situation 4 – Error Code 0x80004005 Appears When Performing Operations On Files and Folders
The error may occur in case you don’t have permission to perform operations on files and folders. Changing permissions for files and folders may help in resolving the issue. To do that –
1. Right-click on the intended folder and click on Properties.
2. Head to Security and select your account under Group or user name.
3. Go through the permissions and see if you have full control.

4. If not, click on Advanced and then click on Change.

5. Enter the username of your local account and click on Check Names

6. Click on OK so that you can add another local user account.
7. Click on Add to add permissions.
8. Click on Select a principal and enter the local account username
9. Next, click on Check Names and click on OK.
10. Click on Full Control and then click on OK
11. Click on Apply and OK.
Other Reasons and Fixes –
- If you encounter the error code 0x80004005 when extracting or opening compressed files such as .rar or .zip files, you can try a different extraction tool and then check if the error has vanished or not.
- Many users have observed that the error occurs when Microsoft Outlook notifies them of any new messages. In this case, two actions seem to have been fruitful for many users –
- Disable Windows Defender for once. That being said, keep an alternative Antivirus handy.
- Start Outlook in Safe Mode.
- If the error code 0x80004005 has surfaced when trying to update Microsoft Store apps, you can try resetting it. To do that –
- Open the Run dialog box by pressing Windows + R key combination.
- When the dialog box opens, press exe and press Enter.
Wrapping Up
If you have been able to fix the error code 0x80004005 successfully, we are all ears to listen to your success story in the comments section below. For more such content, keep reading WeTheGeek. You can also find us on Facebook, Pinterest, YouTube, Flipboard, Instagram, and Twitter.
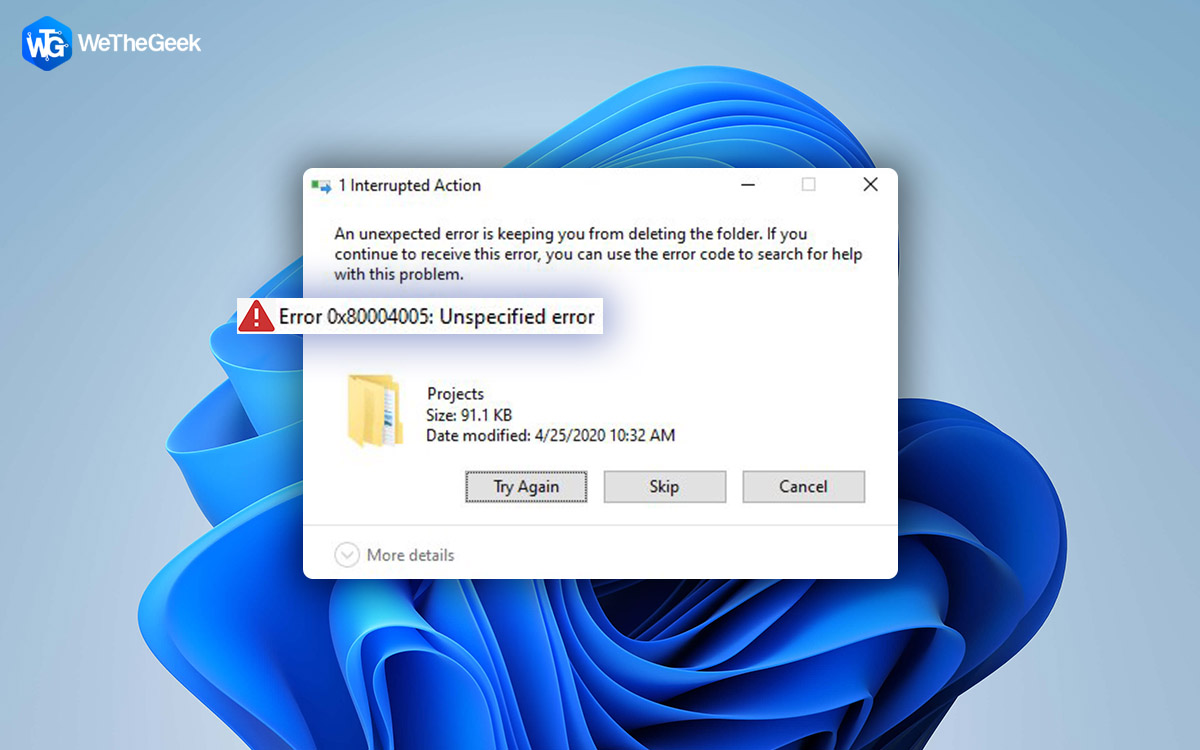


 Subscribe Now & Never Miss The Latest Tech Updates!
Subscribe Now & Never Miss The Latest Tech Updates!