While you might be lucky that you have a laptop and you can effortlessly use Wi-Fi, not everyone is as lucky as you are. Many have desktops on which they have to run the internet. For that, the only medium they have is their USB cable and USB tethering is what they use to access the internet. But, what if USB tethering is not working on your PC? And, let’s say you have an urgent assignment that you have to submit or some other deadline to meet. What would you do now?
How To Use The USB Tethering Function?
I have a laptop where I can easily access the Wi-Fi but I recently had a prolonged power cut because of which I couldn’t access the Wi-Fi. For some weird reason, I could also not use the mobile hotspot as well. Then, I opted to use my USB tethering as a way to start the internet on my laptop but I want to know how to do that.
Again, one of the common reasons why USB tethering might not be working on your PC could be that you haven’t established the connection correctly. So, first, let’s get down to the basics and see how you can use USB tethering.
Note: Please note that the steps below may slightly differ or be the same depending on the phone model you have. The steps mentioned below belong to an Android smartphone running Android 10.
1. Connect your phone to your laptop or PC via a USB cable. Your USB cable should be as per the latest standards or standards compatible with your PC.
2. In your smartphone, go to Settings.
3. Tap on Connections.
4. First, ensure that you have disabled the Wi-Fi on your smartphone else the USB Tethering won’t work.
5. Tap on Mobile Hotspot and Tethering.

6. Toggle on the USB Tethering and Mobile Hotspot switch.

7. Head to your PC or laptop and ensure that you have disabled Wi-Fi there as well.
8. Click on the internet icon on your taskbar and your mobile’s hotspot should appear there.
Okay! So you followed each of the above steps and to no avail because the USB tethering is still not working on your PC or laptop. Needn’t jitter, here are some of the best ways to fix the issue-
Best Ways To Fix USB Tethering Not Working on Windows 11/10 PC or Laptop
1. Disable Wi-Fi

If you have enabled the Wi-Fi, chances are it is interrupting the connection and it could be the reason why USB tethering is not working on your Windows PC. Disable it and then establish the internet connection on your computer or laptop via the mobile hotspot in your phone.
2. Try A Different USB Port or A Different USB Cable
Needn’t move to any advanced measures yet. Try using a different port. It could be that your current port is defective or on the other side, it could be that the USB cable you are using is defective. Either way, check that both your USB ports and the USB cable are working fine. In case, there is no issue with these hardware components, you can try the next steps.
3. Use A Third-Party Tool To Resolve The Issue
First, we’ll fix any common issues because of which the error at hand might have surfaced. To do that we’ll first use the Smart PC Care module. What this does is that it runs a comprehensive set of scans that check the PC for a variety of issues and helps you resolve them. So, here is how simple it is to use Smart PC Care –
- Click on Smart PC Care from the left-hand pane.

- Click on the Start Scan button from the bottom-right side of the interface.
- Let the scan process complete and then follow the on-screen instructions.

Outdated Drivers Could Also Lead to USB Tethering Not Working On Windows
If that’s the case and you need to update drivers, needn’t go elsewhere, Advanced System Optimizer also has a driver updater module using which you can identify and update outdated drivers. To bring that into action –
- Click on Regular Maintenance from the left-hand pane.
- Click on Driver Updater from the right-hand side of the screen.
- When the Driver Updater window opens, click on the Start Scan Now.

- Select the driver that you want to update by clicking on the checkbox on the left as shown in the screenshot below.

- Next, click on the Update Selected Drivers button at the bottom-right corner of the screen.
- The Driver Updater module of Advanced System Optimizer also lets you take a backup of drivers as well that you can restore in case of an emergency.

Not just that, you can even exclude drivers that you don’t want to appear in the scan or schedule driver scans at your convenience.

4. Run Hardware and Devices Troubleshooter
Microsoft itself has a tool that can help you identify the reason and a solution for why USB tethering is not working on your computer. You can run the Hardware and Devices Troubleshooter.
- In the Windows search bar, type cmd.

- Select Run as administrator from the right-hand side.
- When the Command Prompt window opens, type exe -id Device Diagnostic.

- Press Enter.
- If there are any issues, they’ll be fixed automatically.
- Restart your computer and now try to use USB tethering.

Wrapping Up
We hope USB tethering is now working on your laptop or PC. If yes, which of the above ways helped you out, do let us know in the comments section below. We regularly come up with more such content some of which could make your tech-life simple. So, you could bookmark WeTheGeek and come back for more.
Don’t forget to follow us on Facebook, YouTube, Flipboard, Instagram.
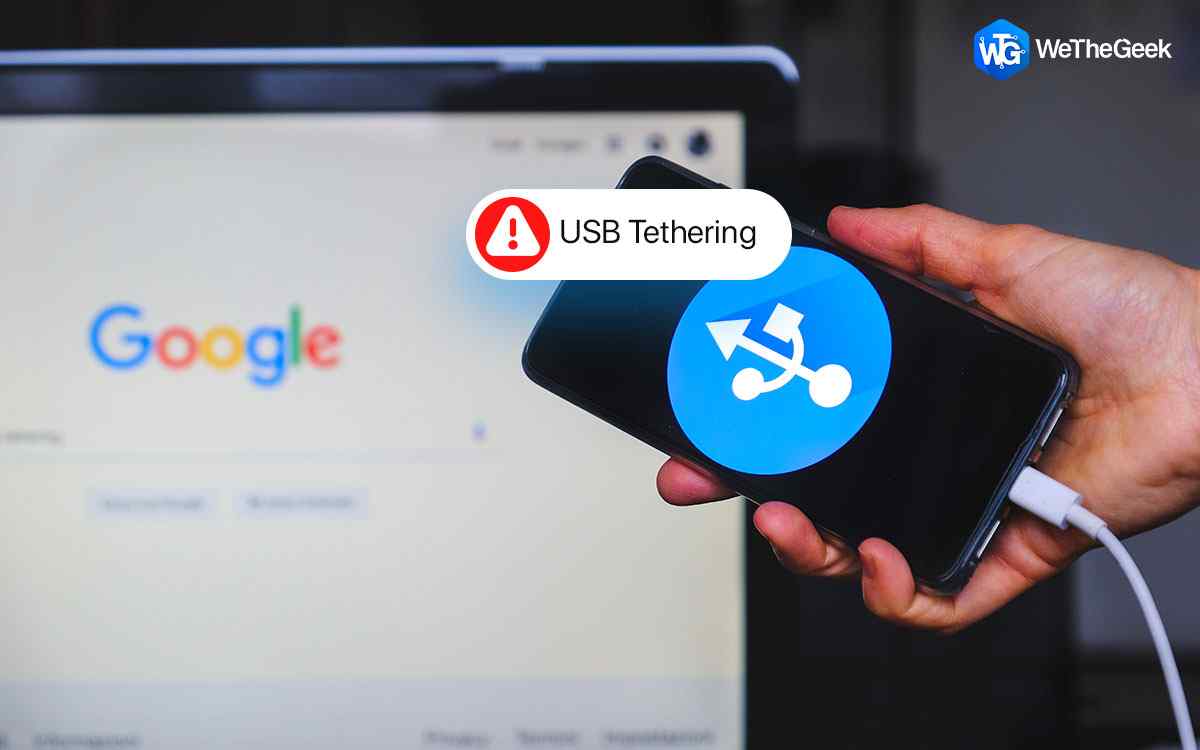









 Subscribe Now & Never Miss The Latest Tech Updates!
Subscribe Now & Never Miss The Latest Tech Updates!