Most of us either use a PIN or password to log in to our devices, right? But what if Windows 11 prohibits you from setting a PIN and interrupts the process with an error message? Sounds annoying for sure!
Windows 11 offers you various sign-in options that include a PIN, password, fingerprint, facial recognition, or a picture password to log in to your device. However, most users have complained that they experienced a few issues while setting up a Windows Hello PIN.

Stuck with the error code 0xd000a002 on your Windows PC? This error comes accompanied by the following message:
Not able to use PIN due to a problem.
So, if you also encountered a similar issue while setting up a PIN, we have listed some solutions that can help you resolve this issue. The error code 0xd000a002 is triggered when the NGC folder gets corrupted or due to misconfigured settings. In this post, we have covered a few workarounds that you can use to get rid of this error message.
Let’s get started.
Also read: How To Remove User Account Control In Windows 11?
How to Fix Unable to Set PIN on Windows 11 (Error Code 0xd000a002)
Solution 1: Delete the NGC Folder
NGC is a default folder on Windows that stores all your login information including the Windows PIN settings. The error code 0xd000a002 can strike if the NGC folder contains a corrupt file or data. Hence, we will first delete all the contents of the NGC folder and then recreate it to resolve the issue. Here’s what you need to do:
Launch the File Explorer app and then tap on View> Show> Hidden Items.
Now, navigate to the following folder location:

C:\Windows\ServiceProfiles\LocalService\AppData\Local\Microsoft
Double-tap on the NGC folder. Press the Control + A key combination to select all the items. Right-click on your selection and select “Delete”.
However, if you get stuck with the “You have been denied permission to access this folder” error message while deleting the NGC folder, here’s something you can try.
Right-click on the NGC folder, and select “Properties”. Switch to the “Security” tab. Tap on the “Advanced” button.

A new window will now appear on the screen. Tap on “Change”.

Type “Administrator” in the “Enter the object name to select” field.
Hit on the OK and Apply buttons to save changes.
Navigate to the NGC folder’s location and now try deleting the contents again to check if the issue was resolved.
Solution 2: Manually Enable the Sign-in PIN
If your Windows version has a “Group Policy Editor” then you can try this solution. Press the Windows + R key combination to open the Run dialog box. Type “Gpedit.msc” in the textbox and hit Enter.

The Local Group Policy Editor window will now appear on the screen. Navigate to the following folder location:
Administrative Templates > System > Logon

In the Logon folder, look for the “Turn on convenience PIN sign-in” entry. Double-tap on it to open Properties.

Select “Enabled”. Hit on the OK button to save changes.
Solution 3: Use the System Restore Feature
Tap on the search icon placed on the Taskbar, type “Create a Restore Point” and hit Enter.

Tap on “System Restore”.

Follow the on-screen instructions listed on the wizard to proceed. Select the most recently created restore point from the list and hit on the Next button.

Restore your device to a previous checkpoint to undo all the recent changes.
After restoring your device, launch the Settings app and try setting a PIN to check if the issue persists.
Also read: How to fix ‘The User Profile Service Failed the Logon’
Solution 4: Switch to a Local Account
Launch the Settings app and select the “Accounts” tab from the left menu pane. Tap on “Your info”.

Select the “Sign in with a local account instead” option.
Follow the on-screen instructions to complete the process. Once you’re logged in with a local account, try setting up the Windows Hello PIN and check if you are still encountering the error code 0xd000a002 on your device.
Also read: Cannot Add a New User Account on Windows 10/11? Here’s the Fix! (2022)
Conclusion
Here are a few simple yet effective methods to fix the “Unable to set PIN” issue on Windows 11. You can use any of the above-listed methods to resume using Windows Hello Sign-in options again without any hindrances.
Was this post helpful? Were you able to get rid of the error? Feel free to share your thoughts in the comments space! Don’t forget to follow us on Facebook, YouTube, Flipboard, Instagram.
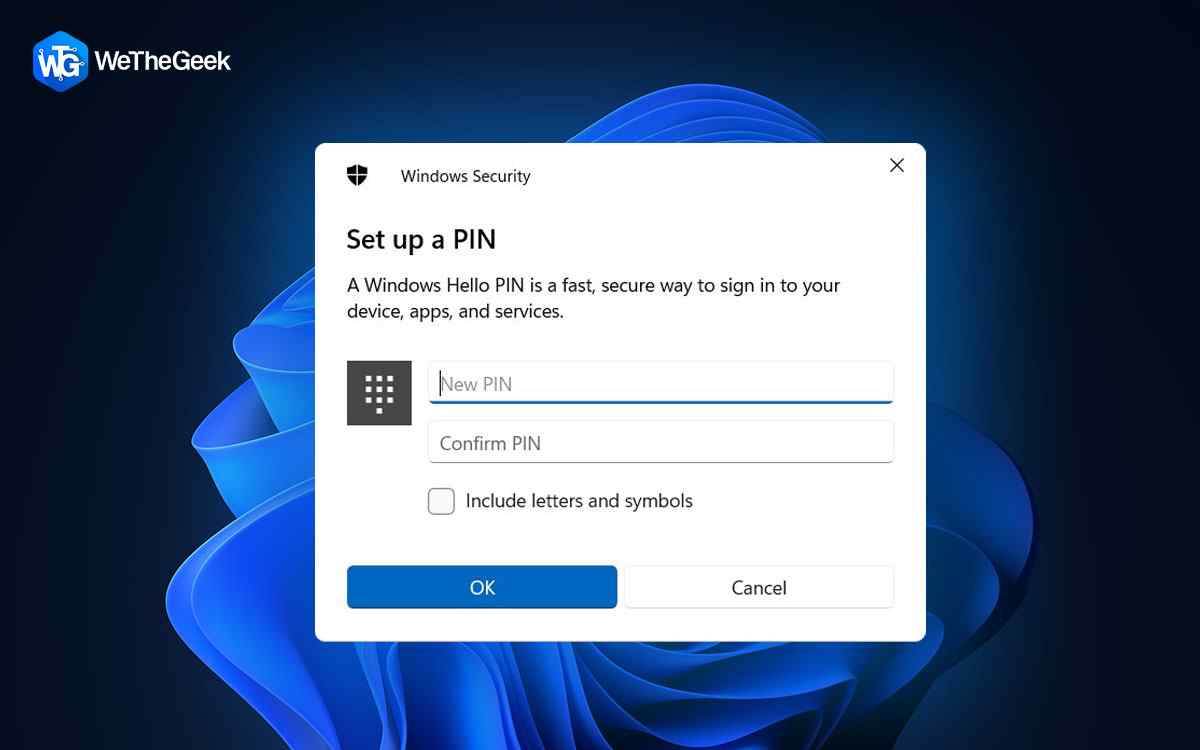

 Subscribe Now & Never Miss The Latest Tech Updates!
Subscribe Now & Never Miss The Latest Tech Updates!