Have you ever wished you had total command over your Windows computer? It’s incredible to have the ability to not only see inside nearly any Windows process or application but also to view the files and registry entries that your applications are accessing in real-time.
One of the most reputable and potent Windows system and administration toolkits is Sysinternals. Most of the utilities are straightforward EXE files that you can add to your collection of Windows portable apps for system administration by placing them on a USB flash drive.
What Are Windows Sysinternals?
Windows Sysinternals is a collection of free system, management, and troubleshooting tools. The first version of Sysinternals was released in 1996, making its history almost as old as that of Windows.
Since then, the Sysinternals toolkit has grown to include over 70 unique programs as Windows versions have progressed. Microsoft bought the software outright in 2006 and has continued to make it freely available for download, either as a whole or separately.
Regular updates are routinely made to Sysinternals, and new utilities are always being introduced. Most of the utilities are straightforward EXE files that you can add to your collection of Windows portable apps for system administration by placing them on a USB flash drive.
How To Get Sysinternals On Your PC?

Step 1: You must first install Sysinternals on your computer.
Step 2: Visit the Sysinternals Utilities Index to get started. There, you can also read a brief explanation of each tool’s purpose. Your browser will download a ZIP file weighing about 45MB if you choose to download the entire Sysinternals package.

Step 3: You can now explore and use the tools however you choose. It’s important to keep in mind that the majority of the programs demand administrator privilege, so before using any, make sure to right-click on each tool and choose Run as administrator.
Using SysInternals Live to Run the Tools
You may run Sysinternals tools directly from the web thanks to the Sysinternals Live service offered by Microsoft. By putting the tool’s Sysinternals Live path into Windows Explorer or the Start dialogue, you can run a specific tool directly.
Step 1: The Run dialogue can be opened by pressing Win + R. At the end of the path, enter the tool’s name and then press OK.

Step 2: You will then get a Security Warning after a brief delay; you may just choose Run to proceed.

Step 3: You should be aware that your browser allows you to examine the whole Microsoft Sysinternals Live Tools directory.
How Can Sysinternals Be Used?
There are programs like Process Monitor that continuously track activities in the file system, registry, processes, threads, and DLLs.
- On the other side, Process Explorer is comparable to Windows Task Manager but has a tonne more capabilities.
- You can control Windows startup procedures and discover particularly annoying embedded spyware with the aid of Autoruns.
- SDelete, a safe deletion tool that complies with DoD standards, also cleans up your empty space and removes any evidence of previously deleted files.
- Additionally, other powerful command line tools support a wide range of tasks, including complex Active Directory installs, network and file share security, and many others.
The Final Word On Windows Sysinternals: What They Are And How To Use Them
Hopefully, what we’ve discussed so far has introduced you to Sysinternals. Sysinternals has a tool for just about anything, whether you want a comprehensive view of everything happening on your PC with Process Explorer, the granular detail shown by Process Monitor, or the ultimate control over what programs get to execute at startup with Autoruns.
Please let us know in the comments below if you have any questions or recommendations. We would be delighted to provide you with a resolution. We frequently publish advice, tricks, and solutions to common tech-related problems. You can also find us on Facebook, Twitter, YouTube, Instagram, Flipboard, and Pinterest.
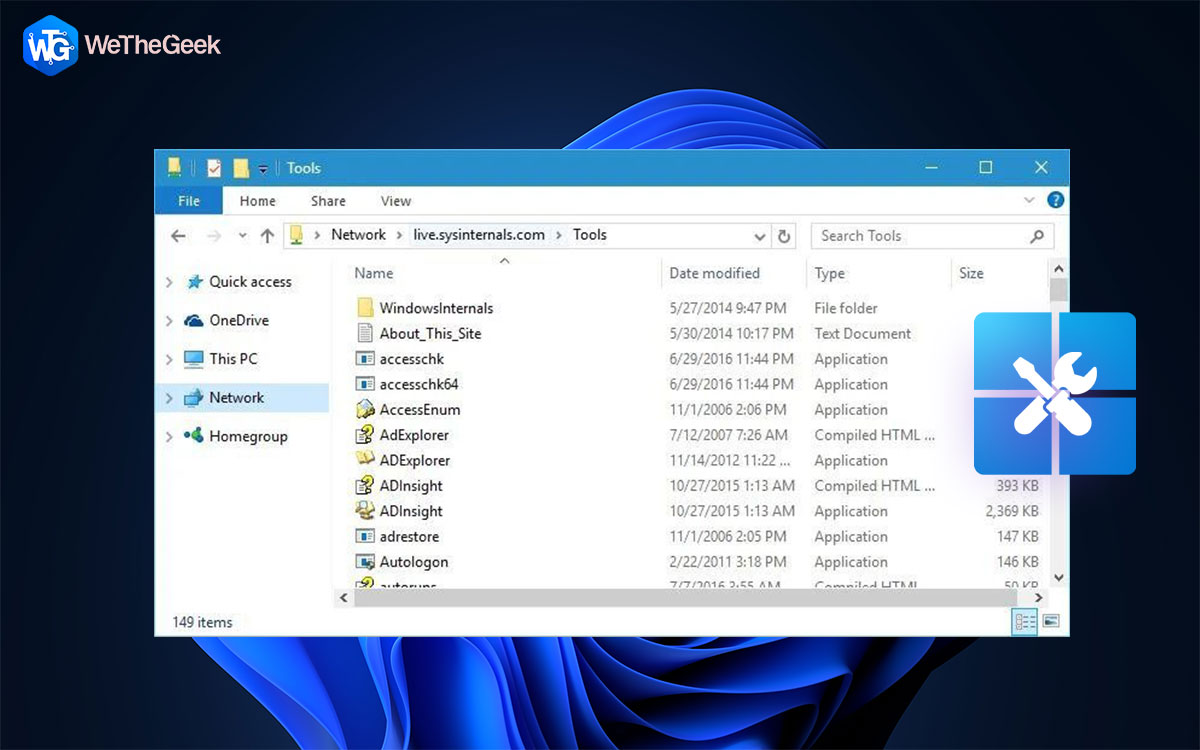

 Subscribe Now & Never Miss The Latest Tech Updates!
Subscribe Now & Never Miss The Latest Tech Updates!