When an application or program on Windows starts acting weirdly, it can be annoying. Most of the time, restarting the software will make it functional again. If that doesn’t work, you might have to fix the program. On Windows, there are a few different ways to approach program or app repair. To fix your app or program, you can either use the Settings app or the standard Control Panel. We’ll walk you through both techniques in this post.
Methods To Repair Programs And Apps In Windows 11
1. Fix Programs And Apps By Use Of The Settings App
On Windows, you can control all of your apps and programs through the Settings app. You can utilize it to modify default apps, manage app permissions, and perform other operations. Additionally, you can repair any apps or programs that aren’t performing as planned via the Settings app. On Windows 11, you can fix an application or app by following these steps –
Step 1: To open the Settings app, open the Start menu and click the gear-shaped symbol.
Step 2: To get to the Apps tab, use the left pane.
Step 3: Then select Installed applications.

Step 4: To find the application you wish to fix, scroll through the list or use the search bar.
Step 5: Select Advanced options by clicking the three-dot menu next to it.

Step 6: Click the Repair button after navigating to the Reset section.

Step 7: Your app will begin to be repaired by Windows 11. Once the procedure is finished, a checkmark ought to appear next to the Repair button.
Both Microsoft Store applications and conventional desktop programs can be fixed using the Settings app. However, you should try resetting the app from the same menu if you are still having problems after fixing it. It’s crucial to note that not all of your apps and programs may have the Repair or Reset option available. The sole alternative in that situation is to remove and reinstall the software.
2. Fix Programs And Apps Using The Control Panel?
Using the Control Panel is another method for Windows app and program repair. You can use it to uninstall applications, manage user accounts, and fix various system-related problems. Therefore, you can use the Control Panel to accomplish the same task if you’re having problems fixing an app or program through the Settings app. Both Windows 10 and Windows 11 machines can be used with the following procedures.
Step 1: To access the search menu, click the magnifying glass icon on the taskbar.
Step 2: In the search box, enter “control panel” and then click the first item that comes up.
Step 3: Choose Large icons from the drop-down option in the top right corner.
![]()
Step 4: To display a list of every desktop application on your computer, click Programs and Features.

Step 5: Choose the software you wish to repair from the list by scrolling through it.

Step 6: Select Repair from the top menu. Click the Change button if the Repair button is not there.
Step 7: After that, fix the software or application by following the on-screen directions.
Bonus: How To Uninstall An Application Completely And Remove All Traces?
If the repair and reset of apps do not work for you then you are left with one option and that is to uninstall and reinstall the application. You can opt to uninstall the apps on your PC using the Add/Remove Programs feature in the Control Panel.
But this method does leave some traces like files and folders on your computer which may cause the issue to reappear when you reinstall the program. Hence we recommend using Advanced PC Cleanup – an optimization app that uninstalls any app installed on your PC without leaving any traces. You should be convinced of the value of Advanced PC Cleanup by these characteristics.
Junk Remover. You may scan, find, and remove trash files from your computer using a specific module of the Advanced PC Cleanup software.
Temporary paperwork. Temporary files are just behind garbage files in terms of taking up space on your computer. They may have once been necessary for setting up or using a particular piece of software. These temporary files can be deleted with this utility; don’t worry, fresh ones will be generated right away if your programs require them.
Removable Documents. All the files you purposefully remove from your computer are stored in the Recycle bin. You can use this software to help you remove files from your recycle bin that have become stuck there.
Uninstall Manager. This program helps you to remove and uninstall redundant apps from your PC.
In addition to the previously mentioned features, there is a tonne more, including malware prevention, erasing identity traces, fixing damaged registry connections, and much more.
The Final Word
It’s hoped that using these methods on Windows will fix your app or program so that it now functions as intended. But if the problems persist, something else might be wrong. In that situation, you can fix your computer by using a free Windows repair application.
Please let us know in the comments below if you have any questions or recommendations. We would be delighted to provide you with a resolution. We frequently publish advice, tricks, and solutions to common tech-related problems. You can also find us on Facebook, Twitter, YouTube, Instagram, Flipboard, and Pinterest.
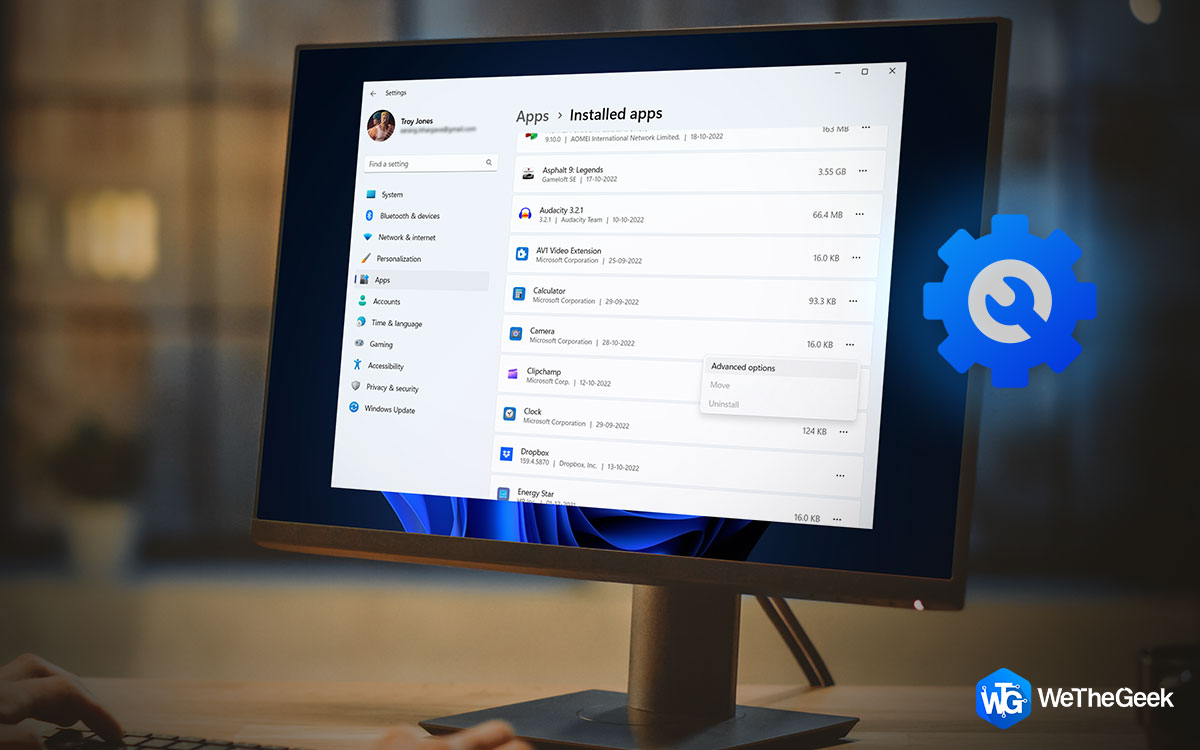


 Subscribe Now & Never Miss The Latest Tech Updates!
Subscribe Now & Never Miss The Latest Tech Updates!