Are you an avid Zoom user? If yes, chances are you might face problems with your headphones from time to time. Most of us have been there at some point; your headphones stop working on Zoom and you’re left confused about why this happened and what to do about it. This article will help you with some of the most common solutions when your headphones are not working on Zoom.
After the arrival of the pandemic, Zoom became a household name. It is now considered to be the industry standard for video calling. Although Zoom has added more features over the past several years, there have been several user reports on various sites about headphones not functioning with Zoom. Let’s find out more about the reasons behind it and find the solutions in this post.
Read Also: How To Quickly Uninstall Zoom App From Mac
Reasons Behind Your Headphones Not Working On Zoom
- If you are using wired headphones then there is a chance that the connecting cable is damaged or the port in your PC/Laptop is not working.
- In case you are using Bluetooth headphones make sure your headphones aren’t connected to some other device instead of your Laptop/PC.
- You may have activated or changed a Zoom app audio setting which can be the root of the problem.
- You may not be hearing anything through your headphones because you unintentionally pressed the mute button.
- Make sure that only one program is running on your computer which is using your headphones at the given time.
Read Also: How To Generate Meeting Reports In Zoom
Ways to Fix Headphones Are Not Working On Zoom
1. Check Your Zoom Audio Settings
- Open the Zoom app.
- Click on the “Settings” gear icon from the right top corner of the Zoom screen.

- Now from the left side of the screen click on “Audio.”

- Under the “Speaker” section click on the drop-down menu and select your headphones there.
- Then click on the drop-down menu and select your headphones under the “Microphone” section.

- Exit Settings and see whether the headphones aren’t working on Zoom issue is fixed.
2. Check to See Whether Your PC Has Muted Zoom
- Press the “Windows” key with the key “I” to open “Settings.”
- On the right side of the Settings window click on “Sound.”
- Scroll down to the bottom and click on “Volume mixer” under the “Advanced” option.

- Make certain that Zoom Meetings Volume is set on maximum level – 100.

Read Also: How To Share Screen In Zoom Meeting
Switch Off Handsfree Telephony
- Press the “Windows” button to open the “Start” menu.
- Type “control panel” and open it.
- Find and tap on “Device and Printers.”
- Locate your Bluetooth headsets and right-click on them and select “Properties.”

- In the “Properties” window, select the “Services” tab and uncheck the box next to the “Handsfree Telephony” option.
- Now click on “Apply” and then press “Ok.”

4. Ensure The Selection Of The Device
- Open the Zoom application.
- Join the meeting and from the bottom left corner of the meeting window click on the “upward arrow” icon adjacent to the “Mute” option.
- Make sure the Speakers section is set to your headphones.

Read Also: Google Meet Vs Zoom – Which Is The Best Free Video Conferencing App
Uninstall and Reinstall Zoom
- Press the “Windows” key with the key “X” to open the “WinX” menu.
- Select “Apps and Features” from the menu.
- Now scroll down in “App list” to the bottom and tap on the “three vertical dots” icon in front of Zoom and choose “Uninstall.”

- Again click on “Uninstall” for confirmation.
- Now log on to the official website of Zoom and download the app again from there.

- Restart your PC and launch the Zoom app again, and see if it fixes the problem.
Read Also: Zoom Security: Follow These Tips To Secure Your Zoom Meetings
To Wrap This Up
So that’s it from our side. We made this step-by-step guide on how to fix the ‘headphones are not working on Zoom’ problem on your computer. Try these fixes one by one and let us know which one worked best for you in the comments below. And If none of the aforementioned solutions have worked, you might want to consider getting new headphones.
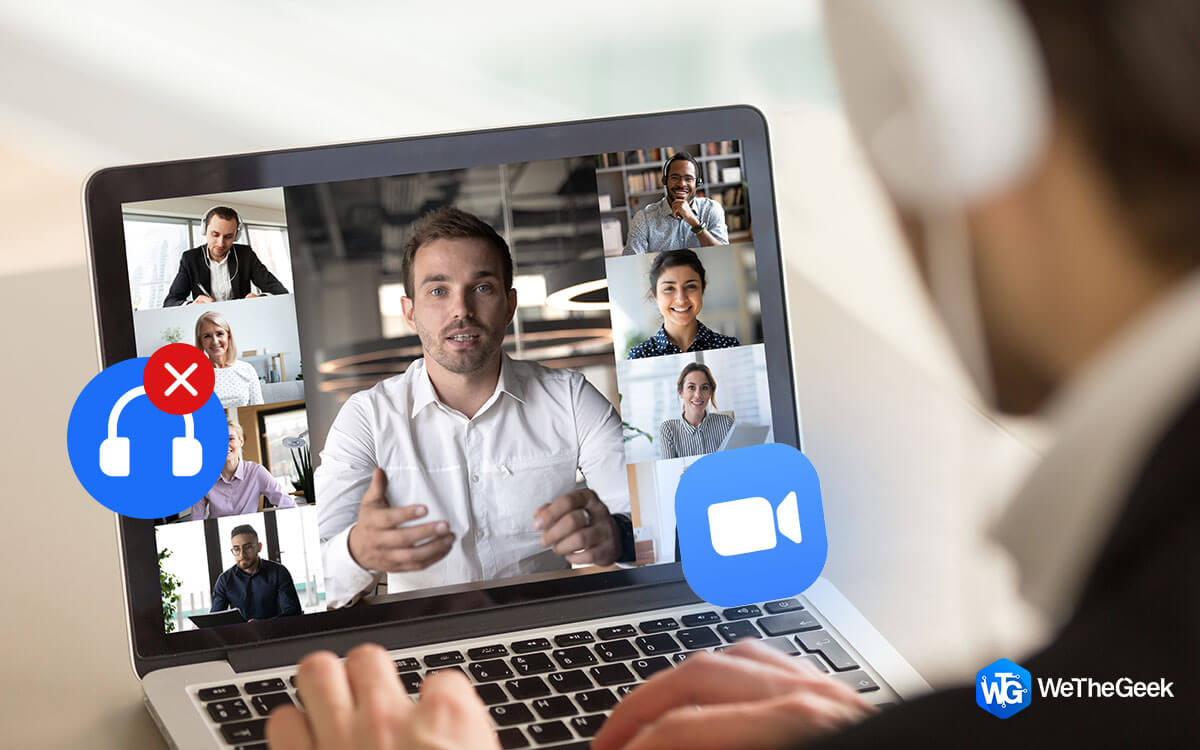





 Subscribe Now & Never Miss The Latest Tech Updates!
Subscribe Now & Never Miss The Latest Tech Updates!