PC optimization and cleanup tools for Windows have been around for a while, and avoiding them isn’t easy. It appears Microsoft finally noticed the trend and is ready to rock and roll in the market of PC cleanup tools with its new system cleanup, security, and optimization app called PC Manager.
Spotted by @ALumia_Italia, Microsoft’s PC Manager app is available as a public beta. Though the app doesn’t bring anything new, Windows 11 and Windows 10 users are excited about the app.
Microsoft PC Manager (Public Beta) pic.twitter.com/dOQCOgXyGK
— Aggiornamenti Lumia (@ALumia_Italia) October 21, 2022
So, if you are one of them, you can download and test the app on your own. Here in this post, for your convenience, we have rounded up app features that will help you understand PC Manager better.
Note: Once you download the app, you may be pushed to make Microsoft Edge your default browser, as the app claims that using a third-party browser is a “potential issue.”
What is Microsoft’s PC Manager app?

For the most part, Microsoft PC Manager is nothing more than a clean and organized replica of the PC optimizer apps available in the market. The app runs at startup and promises to boost performance by freeing up RAM. Using it, you can also manage startup programs, secure the PC, check for security issues, and disable pop-up notifications. Also, the app can run disk cleanup, check for Windows Updates, and help manage storage and processes running in the background.
Benefits of Using PC Manager
- Clean Temporary Files
- Monitor Resource Usage
- Manage Startup Apps
- Recovery RAM
- Cleanup junk files from the PC
- Change browser
- Manage storage
- Keep track of large files
Features – PC Manager
The user interface of PC Manager is divided into two sections Cleanup and Security. Under the cleanup section, you will find the following modules:

The Boost button on the Cleanup section immediately helps clear temporary files and free up memory. If you are facing slow response time issues or PC lags, you can certainly use this one-click speed boost feature. In addition, you can use other modules to manage background processes, startup apps, and much more.
Health Check – this feature might be annoying to some as the Potential issues section menu suggests Resetting the default browser to Edge.
Does this mean the current browser is putting the PC at risk? No, certainly, it isn’t. It’s just a gimmick to make you use Microsoft Edge, so if you don’t want that, you can overlook that suggestion.

Besides, from this section, you can clean up Windows cache, temporary files, and recent field lists and disable startup apps, all of which might be slowing down PC performance and cluttering the space.
Storage Manager – this feature gives you the control to manage and remove unused apps. Moreover, you can perform a Deep cleanup, scan the PC for large files, and delete temporary files.

Process Management – This one is a simple version of the Task Manager that helps kill processes that might be taking up too much memory and slowing down PC performance.

Startup Apps – Don’t know which app runs at startup? You no longer need to keep wondering as this feature lists all the apps and helps disable them. Indeed, it is a useful feature for low-end PC users as they will no longer have to worry about unnecessary running at startup.

Security

Windows Update – Keeping Windows updated has always been tedious, and most of us run away from it. But you don’t need to hide anymore as you can easily update Windows from this section and see what all updates will be downloaded.

Browser Protection – This section makes changing the default browser easier. This means if you have been stuck with Microsoft Edge for quite a while now, without following those length steps in a snap, you can change the browser.

Pop-up management – This section is useful if you don’t have pop-up windows in apps. But if you have an app that requires you to grant certain permissions and you block it then, it might be an issue. However, you can see the list of the apps and can enable or disable the pop-ups.

Settings – If you want to stop PC Manager from launching at startup click the cog icon and toggle the button next to Start PC Manager automatically when I sign in to Windows.

Who are the intended users of the PC Manager app?
Advanced users are unlikely to use the app. However, the primary users will be those who experience speed and performance issues with Windows, don’t trust third-party applications, or know about the built-in features. Through this app, in just a click, they can boost PC performance, clean temporary files, manage startup items, secure your PC alongside managing browser cache and cookies.
Overall, the PC Manager app is interesting for those who worry about PC performance but don’t know how to take care of it. The app is easy to use and is a significant step taken by Microsoft to allow users to keep their PC optimized. Those who fear using third-party apps will surely like the PC Manager app.
Frequently Asked Questions-
Q1. Can Windows 7 users use the PC Manager app?
Sadly, the answer is no, as the app is compatible with Windows 10 and higher versions. However, if you are looking for a way to boost the performance of your Windows 7 PC, you can check out our post on the best PC optimization software.
Q2. Is there a Windows PC optimization app for Windows 7 users to clean junk files?
Yes, a few third-party apps work for Windows 7 users. You read the post on the best PC cleanup software for Windows.
What do you think about the PC Manager app? Do you think it is worth giving a shot, or do you prefer a third-party app or like to maintain the PC manually? Please share your thoughts in the comments section below. Follow us on social media – Facebook, Instagram and YouTube.
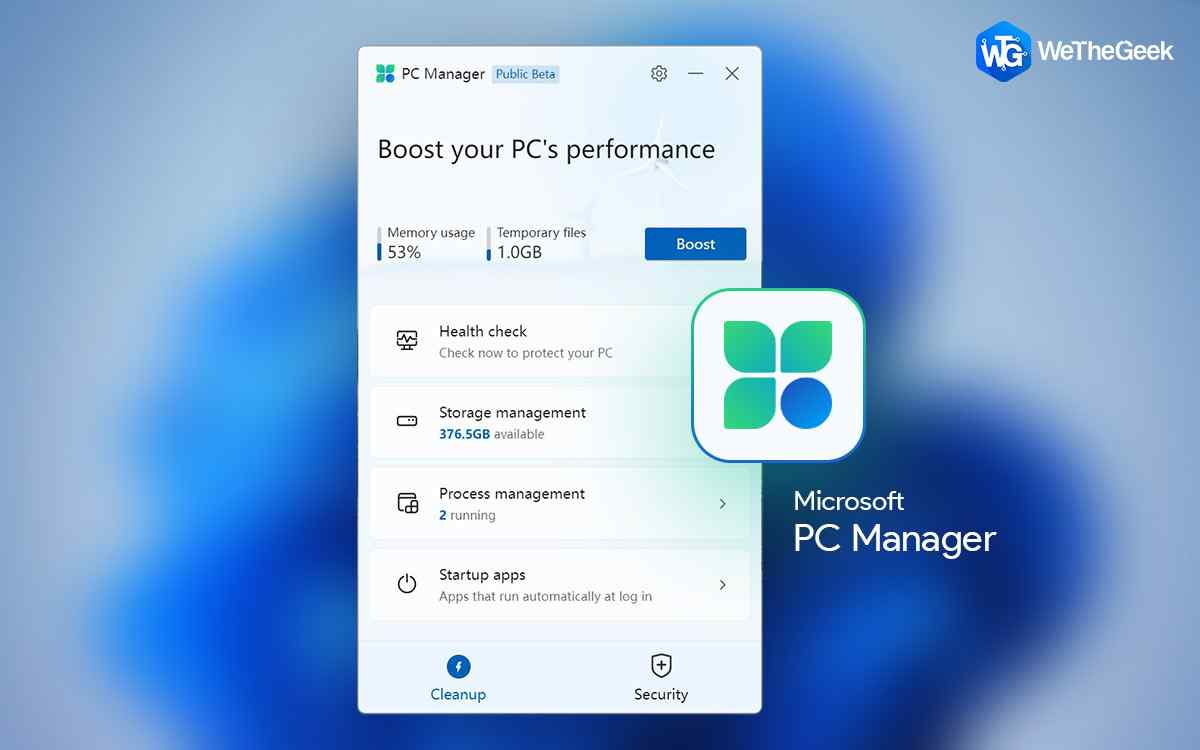

 Subscribe Now & Never Miss The Latest Tech Updates!
Subscribe Now & Never Miss The Latest Tech Updates!