You might have granted apps and programs access to your camera and microphone on Windows so that they might be used for video calls, photos, audio recording, and other purposes. However, if you value your privacy as a user, you might be concerned about apps secretly utilizing your camera and microphone. This article will show you how to identify the Windows 11 programs and services accessing your camera and microphone.
How To Check Which Windows Apps Are Using Your Camera And Microphone
A microphone icon next to the system tray icon shows in the bottom right corner of your screen when an app on Windows 11 starts recording audio. Both contemporary Store apps and classic desktop apps can use this capability. By placing your mouse over the taskbar microphone icon, you may see which application is now audio recording. If your microphone is being used by many apps, Windows will list them all.

Windows do not display an icon on the taskbar when an app uses your webcam, unlike the microphone. This is because today’s systems, including external cameras, feature an LED indicator. Windows displays a notification to help you know when the camera switches on or off if your system doesn’t have a camera light.
But neither the notification nor the LED indication lets you know which app is using your webcam. You must open Windows 11’s privacy settings to learn more. To determine which Windows 11 applications are using your camera, follow these instructions.
Step 1: To open the Settings app, open the Start menu and click the gear-shaped symbol.
Step 2: The Privacy & Security tab should be selected.
Step 3: Select Camera from the App Permissions section.
Step 4: Select Allow apps to use your camera.
Step 5: You will notice the message “Currently in use” beneath an app’s name if it is using your webcam.

Step 6: Along with the use date and time, you will also see details about the last time an app visited your camera. The option next to the app allows you to prevent access to the webcam.
How To Check Which Windows Apps Have Previously Used Your Camera and Microphone
The apps that most recently used your camera, microphone, location, and other devices are recorded by Windows 11. To find out which apps used your camera and microphone the previous week, go to the Recent activity menu.
Step 1: To access the Settings app, press Win + I.
Step 2: Access the App permissions section under the Privacy & security menu.
Step 3: Click on the microphone or camera.
Step 4: Increase the Recent activity menu’s size.
Step 5: Along with the precise date and time, you can view the apps that have used your camera or microphone in the previous seven days.
Step 6: Look over the list of recent activities to see if there are any surprises. You may want to remove the app or restrict its use of the camera and microphone if you notice one on this list that seems suspect.

Step 7: The same holds true for additional app permissions. For instance, by going to Settings > Privacy & security > App permissions > Location > Recent activity, you may see which apps have accessed your location.
Make Use Of Advanced System Optimizer To Remove Privacy Traces
Advanced System Optimizer is the best program for cleaning up computer junk. It provides a quick, cost-effective answer to your Windows optimization requirements. This best PC cleaner may help you preserve your privacy by eliminating cookies and browsing history, encrypting sensitive data to keep it safe from prying eyes, and permanently deleting data. In addition to recovering lost data, backup copies of important data, such as movies, music files, pictures, and documents, are also created.

Periodically, your computer has to be optimized and maintained. You can accomplish this by using Advanced System Optimizer and automatically setting up a PC checkup. You won’t need a reminder to launch the application as a consequence.
The Final Word On How to Check Which Windows Apps Are Using Your Camera and Microphone
As technology grows more prevalent daily, new types of privacy intrusions and cyberbullying also emerge. How Windows 11 provides you with total control over your data is amazing to see. It’s good periodically check which apps have access to your camera and microphone, even if you don’t care about privacy. By turning off your camera and microphone while not in use, you may protect your privacy in another way.
Follow us on social media – Facebook, Instagram, and YouTube. Please contact us with any questions or ideas. We would be delighted to provide you with a resolution. We frequently publish advice, solutions, and guidance for common technological problems.
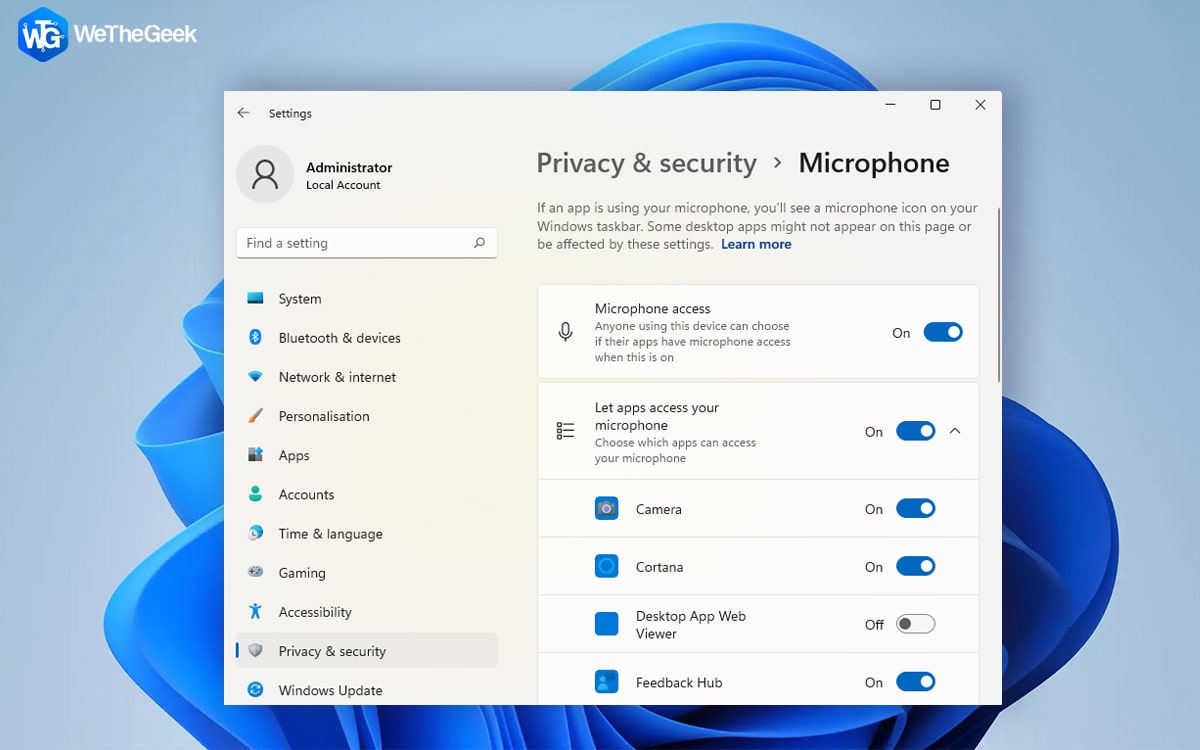


 Subscribe Now & Never Miss The Latest Tech Updates!
Subscribe Now & Never Miss The Latest Tech Updates!