Are you facing the problem of full Mac storage and feel the need to clean your Mac? We have got great solutions for you to have an optimized Mac, which improves speed and performance. The maintenance software for Mac is the basic necessity for your device. System logs are created by all of the activities performed by the system. Everything that takes place on the Mac is saved as a log file on the system. This tends to clutter the Mac storage, and therefore, we need to learn how to find system log files. As cleaning the Mac log files manually is possible, but it can still a few traces, we will tell how to find the macOS system log using a Mac cleaning app.
How to delete system log files on Mac quickly?
Step 1: Download DiskClean Pro on your Mac from the AppStore
Step 2: Open the application and click on the Start System Scan button.
Step 3: Click on the Log Cleaner button under the Junk cleaning section.
Step 4: The result will show you all the system log files, select them all, and click on the Clean Now button.
All the system logs files are removed from Mac.
How do I find log files on Mac?
When you are not sure how to find the system log file on your device, you should use a Mac cleaning application- Disk Clean Pro, capable of showing log files quickly. This will take a few minutes and present the scan results on the application. It can further remove the log files and free up storage space on Mac.
Can I delete system log files?
If you wonder whether it is allowed to delete system log files or not, well, the answer is you can delete macOS system logs. To keep your Mac optimized, you must keep it free from junk. The scanning of system log files can be done using a Mac cleaning app.
Methods to Clean System log files from Mac
Method 1: How to delete system log files using a Manual method?
Step 1: Go to Finder and from the GO menu, select Go to folder, which is located at the bottom of the list.

Step 2: Now, you need to type the following directory file path to open Logs for your Mac.
~/Library/Logs

Step 3: Now, you will see a tab for the Logs; this is where you can find all the macOS system logs.

Now you select the logs you would like to remove from your system. These Mac system log files can be deleted by moving them to Trash. Select the files and drag and drop to the Trash icon placed on the Dock. Alternatively, you can right-click and show the options, as shown in the above image.
If you are not sure how to find logs or this method looks tedious to you, try the next method.
Method 2: How to delete system log files using a Tool?
Manual methods can be difficult to implement for some of the users. Therefore a Mac cleaning app can be used in its alternate way to find and clean system log on Mac. We at Systweak recommend the use of Disk Clean Pro, which is a great utility tool for Mac. It is a disk cleaning application that will help you clean the macOS system logs quickly.
DiskClean Pro is a wonderful tool that comes at an affordable price ($23.99) to help you clean Mac storage. It will quickly scan the Mac for logs, duplicates, cache, temporary and junk files. It can efficiently scan your system and show you quick results in the application. You can clean the large files as well, unlike any other cleaning tool. DiskClean Pro comes with additional features for securing your privacy online.
Step 1: Install DiskClean Pro and start the scan for your Mac. Open the application, and you will see the home screen with the Start System Scan option.

Step 2: Go to the Logs Cleaner option, placed under the Junk Cleaning section on the application’s left pane.
 Here all the Mac system log files are shown, and you can select them and click on the Clean Now button to remove them permanently.
Here all the Mac system log files are shown, and you can select them and click on the Clean Now button to remove them permanently.
Conclusion-
It is important to keep a check on the junk cluttering the disk storage on Mac, and therefore cleaning the system log files is needed. DiskClean Pro provides a safe and easy method on how to find system log files and remove them. You must download it now and avail of the fantastic features and optimize your Mac.
Get it now from the download button given below-
We hope this article will help us understand how to find and delete system log files on Mac. We would like to know your views on this post to make it more useful. Your suggestions and comments are welcome in the comment section below. Share the information with your friends and others by sharing the article on social media.
We love to hear from you!
Follow us on social media – Facebook, Instagram and YouTube. For any queries or suggestions, please let us know in the comments section below. We love to get back to you with a solution. We regularly post tips and tricks, along with answers to common issues related to technology. Turn on the alerts for the web site to get regular updates on the latest published articles.
Related Topics:
The Best Antivirus Software For Mac In 2020
What Is “Other” On Mac Storage And How To Remove It?
The Best Mac Cleaner Apps to Clean & Optimize Your Mac in 2020

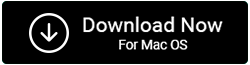

 Subscribe Now & Never Miss The Latest Tech Updates!
Subscribe Now & Never Miss The Latest Tech Updates!
James
Thank you for sharing the information and an easy way to clean log file. Will try and see how it works