No one likes being bombarded by pop-up ads, yet websites show ads to make money. Due to this blocking them each year becomes difficult. And, sadly, ad blockers aren’t very effective in keeping them away.
Therefore, in this article, we will discuss ways to block pop-ups on Safari and other browsers on Mac.
The following methods will help reduce the number of pop-ups on Mac.
But before that, here’s a tip to resolve Mac-related problems
|
Download Disk Clean Pro to optimize your macOS & resolve the most common issues creating issues on Mac. Using this best Mac cache and cookie cleaner, you can quickly secure your online browsing history. Moreover, you can find and remove duplicates, uninstall unwanted programs without leaving a trace and do a lot more. Get this excellent tool by clicking here. |
Why remove ads from Mac?
macOS offers great security features, but they don’t help stay protected from adware, pop-ups, and cookies. This means advertisers can track your online activity through digital footprints. Therefore, to stay protected from such tracking, clearing web pop-ups is essential. In addition to this, popups can be infected with malware. So, we need to keep the following things in mind as they will help know if an infected popup is installed.
Signs That Tell Your Mac is Infected
- Increase in number of popups and ads
- Sudden redirection from a web page
- Update notification for a legitimate software
Benefits of removing ads
- Improves browsing experience
- Prevent malware and other viruses from taking control of your machine
- Reduces page load time
- No unwanted redirection of web pages
How to Block Pop-Ups on a Mac
Now that we know why removing ads is a must, let’s learn how to enable pop up blockers and stop popups on Mac.
How to block pop-ups in Safari
To stop popup on Mac in Safari, follow the steps below:
- Launch Safari
- Click the Safari menu and select Preferences
- Now, click the Security tab and tick each box. This will make sure Safari blocks all unwanted popups and any Fraudulent Websites Warnings.
- Once you do so, phishing ads will be automatically blocked.
Alternatively, you can remove popups in Safari from Extensions. For this, follow the steps below:
- Launch Safari.
- Click the Safari menu and select Preferences.
- Now, click the Extensions tab and remove any unwanted browser extensions.
Alongside this, to manage Safari popup and block popups, follow the steps below:
1. Open Safari
2. Click menu bar > Preferences.
3. Hit Websites tab
4. Click the pop-up Window in the sidebar.
5. Select the site for which you want to block popup
6. Now click the downward arrow and select Block and Notify
Note: If you want to allow blocked notifications, you can select Allow.

7. To make the same changes to other websites, select Block and Notify next to When visiting other websites.
This will help block unwanted pop-ups. However, if you want to confirm that the settings are working, look for the tiny red notification in the address bar. Click it, and get the option to view the blocked window. If you want to view the blocked window once, this will help; however, if you’re going to remove the pop-up blocker from Safari in Mac, switch Block to Allow for that website. This will reset the Safari popup blocker, and popup blockers will be turned off.
Furthermore, you can control sound, camera, microphone, content blockers, and a lot more from the Websites tab.
How to enable popups in Firefox
If you find Firefox easy to use, you must be looking for steps to enable popup on Mac. To learn the same, follow the steps below:
- Open Firefox browser
- Click the burger menu > Preferences
- Hit Privacy & Security in the sidebar and scroll down to Permissions
- Mark or unmark the Block pop-ups windows box
- To exclude certain websites, open the Exceptions dialog box.
- Enter the website address, and you’re done.
Note: To unblock pop-ups in Firefox head to Firefox Preferences > Privacy & Security > Permission section > uncheck the box next to Block pop-up window. This will enable popups from all websites.

How to disable popups on Mac in Chrome
After Safari, Google Chrome is a widely used web browser. To stop popup in Chrome, follow the steps below:
1. Open Google Chrome
2. Click Chrome menu bar > Preferences.
3. Scroll down and locate Advanced.
4. Now, scroll a bit more and select the Privacy and security section.
5. Click Site settings > Pop-ups and redirects.

6. Switch between Blocked and Allowed as per the requirement

7. Click Allow and whitelist websites that you often visit.
Note: An easy way to access pop-up settings is to type chrome://settings/content/popups in the Chrome address bar.
This is it. Using the steps explained above, you will be able to block and unblock pop-ups. In addition to this, if you want, you can also use third-party ad-blocking extensions like StopAll Ads. This browser extension gets installed on your browser and, when enabled, helps block unwanted popups and ads. We hope you found the steps outlined above helpful and will follow them to block popups. Moreover, for complete Mac protection and optimization, try using Disk Clean Pro.

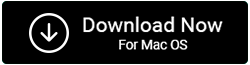

 Subscribe Now & Never Miss The Latest Tech Updates!
Subscribe Now & Never Miss The Latest Tech Updates!
Anamika Sinha
Will these process also remove normal adds shownParidhi Dhamani
How do I know unblock pop-ups in my mac?richard gere
Now that this guide has helped me, all my popups have been blocked on mac. Thanks a millionPeter S.
This was very helpful, much like everything else you recommend.