just press the power button and the volume up button together, and it’s done. Nothing more or less has been captured than what is visible on your screen. That might not always be sufficient, particularly if you’re attempting to capture something that stretches beyond or below what is shown on your screen. But do you know how to take a long screenshot on iPhone?
Sometimes you want to capture a whole webpage or PDF file or take a screenshot that goes beyond the screen. A scrolling screenshot on iPhone would be more practical even though taking many screenshots would do the job. Curious to know how to take a scrolling screenshot on iPhone? Well, Read on!
Read Also: How to Enable Google Chrome’s Screenshot Tool
How to Take Long Screenshots on iPhone
The only difference between scrolling screenshots on iPhone and standard screenshots is that they capture multiple pages on your iPhone. This is extremely helpful when you wish to capture something that extends beyond what is available on your phone’s display. It’s ideal for taking a screenshot of a complete PDF document and saving a particular conversation thread on Twitter.
Read Also: How To Take A Screenshot While Playing Games On Steam
So without further ado, let’s get started.
Applications like Notes, Mail, and Safari are the greatest choices for using this feature. On other third-party and native apps, it might not function. iPhone scroll screenshots are generated as PDFs and require Apple’s Files app to be stored.
Read Also: 3 Ways Screenshots Improve Your Word Docs, PowerPoints, and Emails
1. Take Scrolling Screenshots on iPhone
1. Open the Safari app and type a website’s address.
2. By simultaneously hitting the Volume Up and the Side Button, take a standard screenshot.
3. On your screen’s lower left side, a screenshot preview will display. Tap it.
4. Tap on “Full Page” in the preview’s top right corner.


5. Now click on “Done” and then > “Save PDF to Files” > If you’ve captured many screenshots, select “Save All to Files.”

6. To share a file immediately, share it by tapping the “Share” button in the top right corner.

Read Also: How to Print Screen on a Mac (4 ways to screenshot on Mac)
2. Take a Scrolling Screenshot on iPhone via Assistive Touch.
AssistiveTouch, a built-in accessibility function on the iPhone can also be used to snap a scrolling screenshot. To take long screenshots on iPhone via assistive touch you first need to activate it. To activate it open Settings > then tap on Accessibility > then tap on Touch > enable Assistive Touch.



- Navigate to the webpage or file that you want to capture on camera.
- Activate Assistive Touch by tapping it then >
- Click on Full Page > then Save PDF to Files.

3. Ask Siri To Take a Screenshot
Siri is available at all times to assist. Simply tell Siri to snap a screenshot by saying “Hey Siri, take a screenshot” and it will take care of the rest. After that, all that remains is for you to engage with the screenshot as previously described in the first method.
Read Also: Apple is Planning to Swap the Voice Assistant Command “Hey Siri” to Just “Siri”
To Wrap This Up
So, these are the 3 best ways to take a scrolling screenshot on iPhone without any third-party application. Scrolling screenshots allows sharing of lengthy passages of the text without dividing them into numerous small images. Tell us if you knew this already and if you have any suggestions/questions regarding this in the comments below. And for more such troubleshooting guides and tips & tricks related to (Windows, Android, iOS, and macOS) follow us on Facebook, Instagram, and YouTube
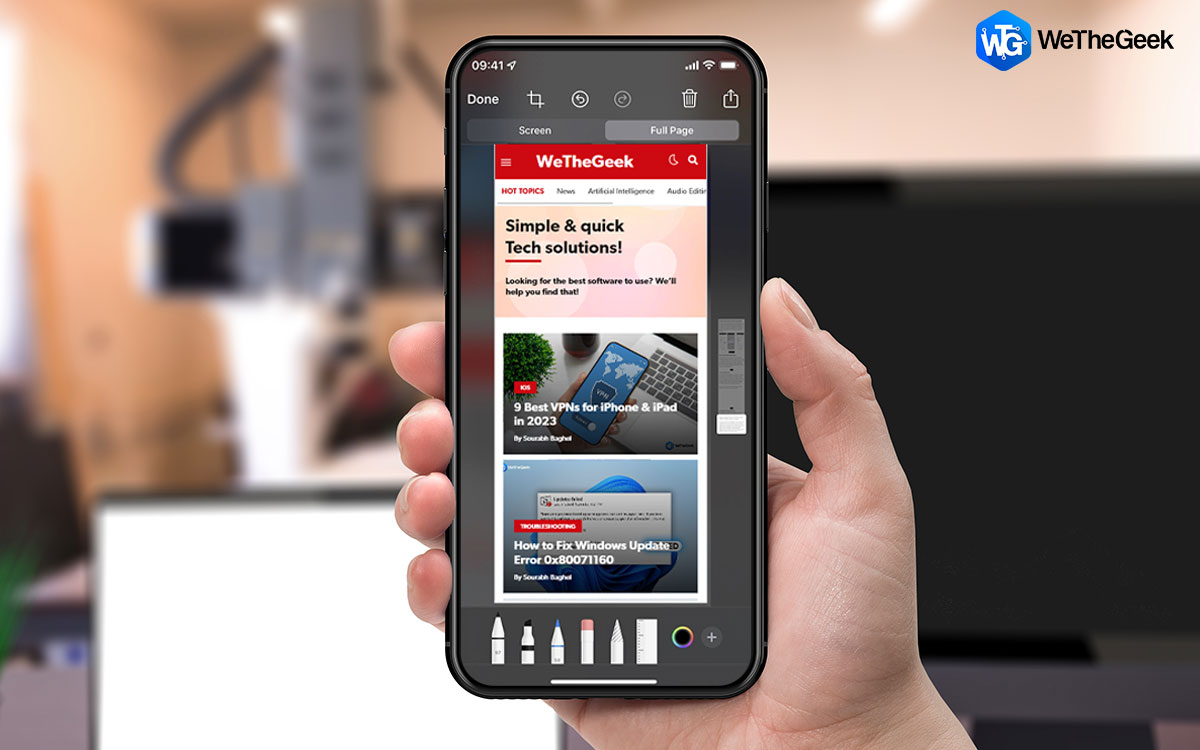

 Subscribe Now & Never Miss The Latest Tech Updates!
Subscribe Now & Never Miss The Latest Tech Updates!