When you think of texting or sending messages, what comes to mind? You probably think of individual text messages or iMessages. However, sometimes, texts—fail to convey the exact emotion/feeling running through your mind when you type the message.
In this sort of situation, voice messages are pretty helpful. With voice messages, you can record your message and communicate your emotions with appropriate pauses, tones, and emphases. But if you don’t know how to send a voice message on your iPhone, don’t worry; I am here to assist you with this blog post.
Read Also: iOS 16 Is Officially Launched: Here’s a Look What Features You’ll Get & What Not!
How To Send Voice Messages On iPhone – Best Method
With iOS 16, it is now simpler to send voice text on iPhone. There are many unique additions in iOS 16 that are intended to improve the overall user experience of the iPhone. iOS 16 improves Apple’s mobile OS in numerous areas, from the updated lock screen to an improved Focus tool.
The functionality of voice messages is one intriguing change in iOS 16. Using iMessage to send voice messages is becoming more common. When you need to communicate something that would be weird or lengthy to type, sending an audio text can save you a ton of time.
Read Also: How to Fix ‘iMessage Needs to be Enabled to Send this Message’ Error
With iOS 16, you can now send an audio text on iPhone differently. It’s still simple and easy to understand, though. So
Follow these steps to send voice messages on iPhone in iOS 16
- Open the iMessage app on your iPhone.
- Open an existing iMessage chat or create a new one by adding a contact.
- Tap the “App Drawer” icon on the left of the typing space.
- Now click on the “Voice message” icon on the bar located beneath the message box. It’s the waveform-symbolized oval blue button.

- Now the audio recorder interface will take the place of the native keyboard.
- To start recording, click on the “Microphone” icon.

- To stop recording, simply hit the “Stop” button.

- The message box will automatically load the audio message. You can hear the recorded audio message by tapping the “Play” button.

- If you’re happy with the audio message, tap the “Blue arrow” icon to send it or if not, tap the “X” icon on the left side of the message box to delete it.
![]()
Read Also: How to Create and Manage Contact Group on iPhone
This is the one way you can send voice text on iPhone and this option is more suitable for long voice messages. There is another option too. And it works like this:
“Like the above method, the first 5 steps will be the same, once the audio recorder interface appears in front of you. Then simply press and hold down the record button while recording your message, and then let go when done. This option is more suitable for sending short voice messages.”
Read Also: How to Find and Manage Saved Passwords On Your iPhone?
To Wrap This Up
So, this is all about how to send voice messages on iPhone in iOS 16. Follow this guide step-by-step to send an audio text on your iPhone with all the actual feelings/emotions you want to convey with your message. Give it a try, and let us know your experiences in the comments below.
Follow us on social media – Facebook, Instagram and YouTube.
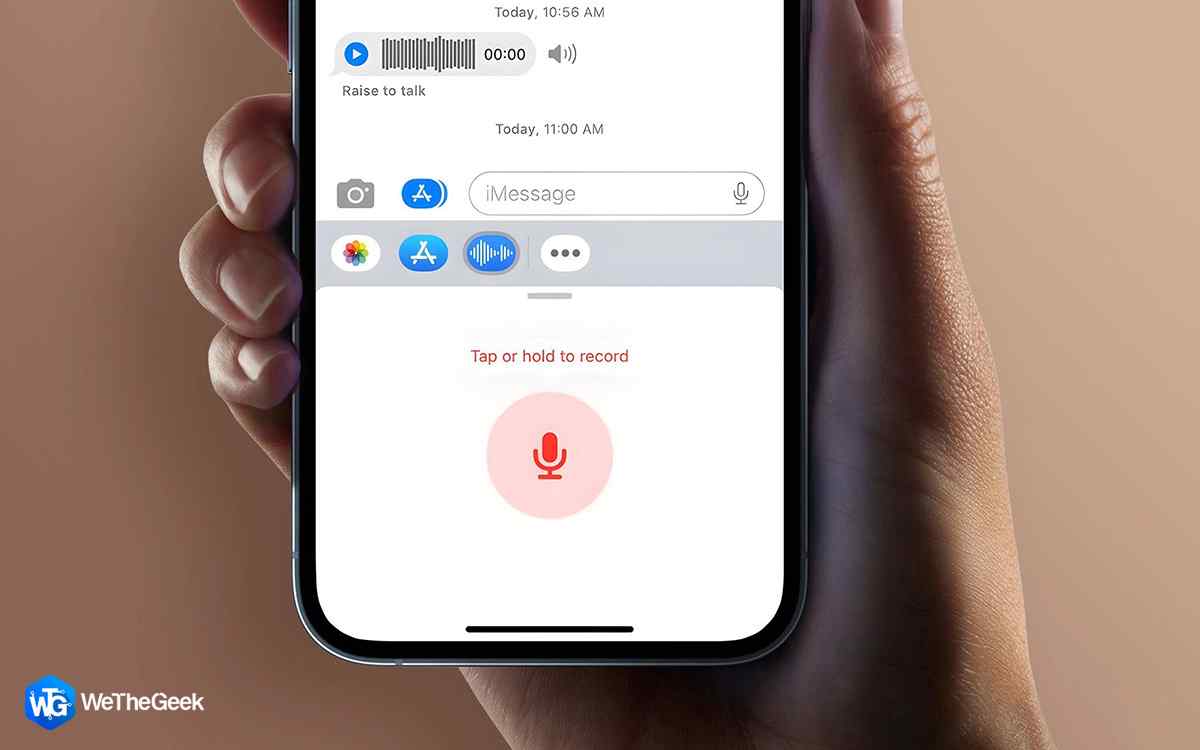

 Subscribe Now & Never Miss The Latest Tech Updates!
Subscribe Now & Never Miss The Latest Tech Updates!