VLC, developed by a France-based non-profit organization VideoLAN is much more than just an open-source free media player. VLC has many other features. In addition to playing video/audio files, it has some undiscovered features like taking a screenshot in VLC and screen recording. You have the option to use VLC to capture audio while the video is playing or to take a VLC screenshot of your preferred scene. Once done, it will immediately store the recorded files on your PC.
Majority of you might not know how it works. Therefore, this article is going to be pretty helpful if you’re an avid VLC media player user. So, without further ado, let’s get started.
Read Also: How To Fix VLC Not Playing Videos On Windows 11/10
How to Take a Screenshot on VLC Media Player
Follow the steps shared below to take snapshots in VLC on your device.
Method 1: Take a Screenshot in VLC Media Player via Hotkeys
There are shortcuts available in VLC Media Player for taking snapshots. So, using the hotkeys is the simplest option. You can complete the task by pressing the combinations of keys to capture a screenshot in VLC.
- For Windows: Press the Shift + S keys together to capture a specific frame.
- For Mac: Press the Command + Alt + S keys together to capture a VLC player screenshot.
- For Linux: Press the Ctrl + Alt + S keys simultaneously.
Read Also: How To Configure Your Smartphone (Android & iOS) Into Vlc Remote Control?
Method 2: Take a VLC Screenshot via the Video Option
- Play the video you wish to extract photos from in the VLC media player.
- Now hit the Video option from the toolbar located at the top of the VLC media player.
- Then click on Take Snapshot from the drop-down menu.

Read Also: Best Video Player Android Apps for 2022 (Free & Paid)
Method 3: Take a Screenshot on VLC via Advanced Controls
- Play the video you wish to extract photos from in the VLC media player.
- Now click on the View option from the toolbar situated at the top of the VLC media player.
- Then click on Advanced Controls from the drop-down menu.

- On the left-hand bottom side, you can access the advanced controls.
- To take a screenshot from the video, press the Camera icon button from the options of the advanced control.
![]()
Read Also: How To Convert Audio Or Video Files To Any Format Using VLC
Alternative Way To Capture VLC Screenshot
Oftentimes, taking screenshots on VLC Media Player can be annoying, especially when the Media Player isn’t working.. If this type of issue bothers you, why not pick a reputable and trusted screenshot tool to capture screenshots of any section of your computer monitor?
Here, I’d like to introduce you to TweakShot Screen Capture, a potent screen-capturing application. It has a straightforward interface, making it easy to use for all users, especially beginners. You can carry out the actions using keyboard shortcuts, for taking a snapshot of an entire window or a portion of a screen.
Here’s Why You Should Choose TweakShot Screen Capture-
- If you only need to capture a certain area of your display instead of capturing the entire window, this app is the best choice.
- You can edit a screenshot using built-in tools for cropping, annotating, resizing, and more.
- While scrolling through a website, individuals have the choice of taking a snapshot of the entire page.
- If you wish to figure out the color code of a snapshot, you can use the color picker tool and copy it to make designing easier.
- You can also record on-screen activities, including mouse pointers and clicks.
Just download it and use the risk-free trial. Click here to download & install it.
Read Also: 11 Best & Free HD Media Players for Windows PC
To Wrap This Up
So, that is how you can easily take screenshots on a VLC media player. If you’re a Windows user you can find your VLC screenshot in This PC: \Pictures. In macOS, you can find your VLC screenshot in Desktop/. For more such troubleshooting guides and tips & tricks related to Windows, Android, iOS, and macOS, follow us on Facebook, Instagram, and YouTube.
Next Read: 7 Hidden VLC Media Player Features We Bet You Didn’t Know!
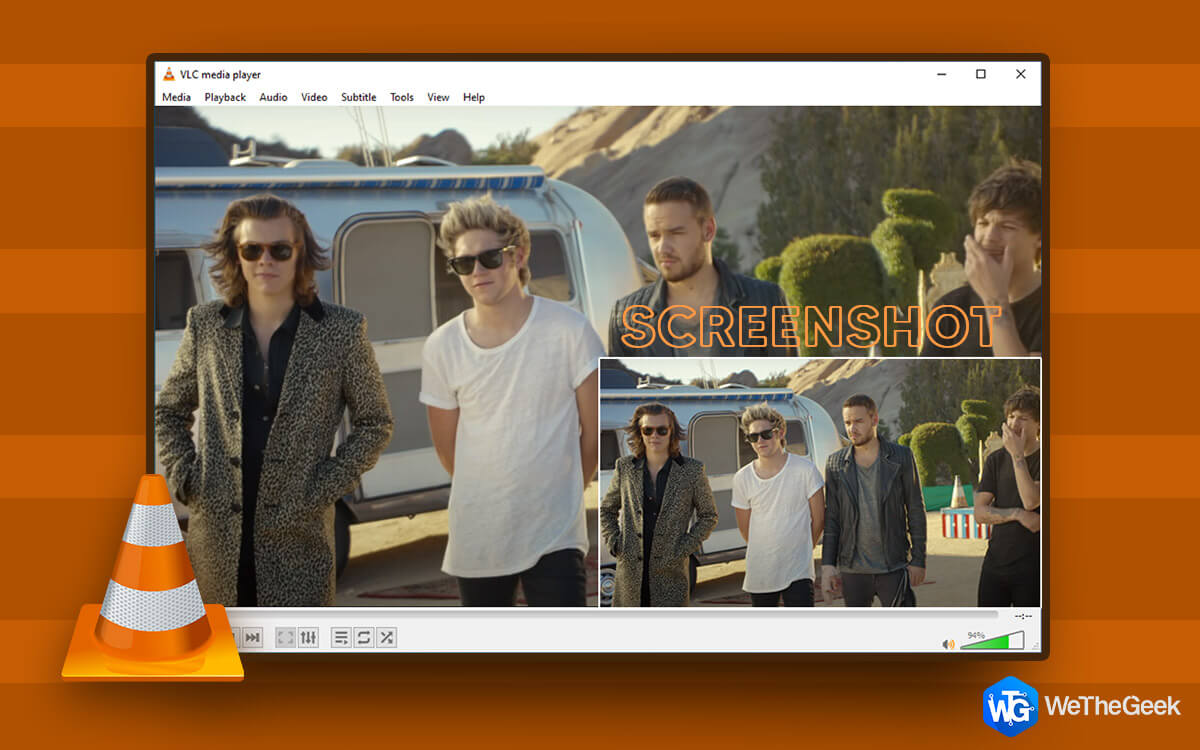



 Subscribe Now & Never Miss The Latest Tech Updates!
Subscribe Now & Never Miss The Latest Tech Updates!