Just below the Pinned apps in the Windows 11 Start menu is a Recommended section. It displays new apps, recently uploaded files, frequently used objects, etc. You can leave it as is if you find it useful. The Recommended area of the Windows 11 Start menu can be totally removed or made invisible for those who don’t find it particularly useful using Group Policy or the Registry. Let’s now examine how to entirely delete or conceal the entire Recommended section.
Different Methods To Remove Recommended Section From The Start Menu In Windows 11

1.Use Group Policy Editor
There is a setting in Windows 11’s Group Policy Editor to eliminate the Recommended area from the Start menu, but there is a small catch. Windows 11 SE edition supports this setting and is designed for low-end devices for educational purposes. In the future, subsequent editions might have the same or a setting that is similar to it. The following are the steps to access this policy setting:
Step 1: Launch the Group Policy Editor.
Step 2: Select Start Menu and Taskbar under Administrative Templates after expanding Computer Configuration.
Step 3: Double-click the setting for Removing the Recommended Section from the Start Menu.
Step 4: It’ll launch a new window. In that window, select the Enabled option.
Step 5: Press the Apply and then the OK buttons.
Step 6: Following these steps and choosing the Not Configured option for the same Group Policy setting will allow you to display the Recommended section in the Start menu later on.
Step 7: To save the setting, press the OK and the Apply buttons together.
Also Read: How To Allow Group Policy Editor On Windows 10 Home Edition?
2.Use The Registry Editor
For the same Group Policy Editor setting, a similar Registry record can be located. However, it is not available for Windows 11 Pro and other editions. This specific Registry entry can be found in the following path:
HKEY_LOCAL_USER\Software\Policies\Microsoft\Windows\Explorer
The Recommended part of the Start menu will be hidden using the HideRecommendedSection DWORD value. The Start menu’s Recommended area is hidden if the DWORD value is set to 1. The Recommended section will appear on the Start menu if there is no such DWORD value or if the DWORD value is present and set to 0.
Also Read: How To Fix Registry Editor not Working on Windows 11
The Final Word
The above methods will help you to remove the recommended section from Start menu on your Windows PC.
Please let us know in the comments below if you have any questions or recommendations. We would be delighted to provide you with a resolution. We frequently publish advice, tricks, and solutions to common tech-related problems. You can also find us on Facebook, Twitter, YouTube, Instagram, Flipboard, and Pinterest.
Also Read: How To Remove User Account Control In Windows 11?
FAQs
How can I remove icons from Windows 11’s Start menu?
Right-click on an app icon and select Unpin from Start if you wish to remove a pinned app from the Windows 11 Start menu. Additionally, you may right-click an item and use the option to “Remove from list” if you wish to take it out of the Start menu’s Recommended section.
How do I remove suggestions from my Start menu?
In Windows 10, you may right-click on a suggested program and select the Turn off all suggestions option to get rid of app suggestions from the Start menu. In the Settings app, you can also disable the Occasionally show suggestions in the Start option. On the other hand, you may reach the Start page in the Personalization area of the Settings app if you want to disable recommended content (which includes recently added apps, opened items, etc.) in the Start menu of Windows 11.
How can I remove icons from Windows 11’s Start menu?
Right-click on an app icon and select Unpin from Start if you wish to remove a pinned app from the Windows 11 Start menu. Additionally, you may right-click an item and use the option to “Remove from list” if you wish to take it out of the Start menu’s Recommended section.
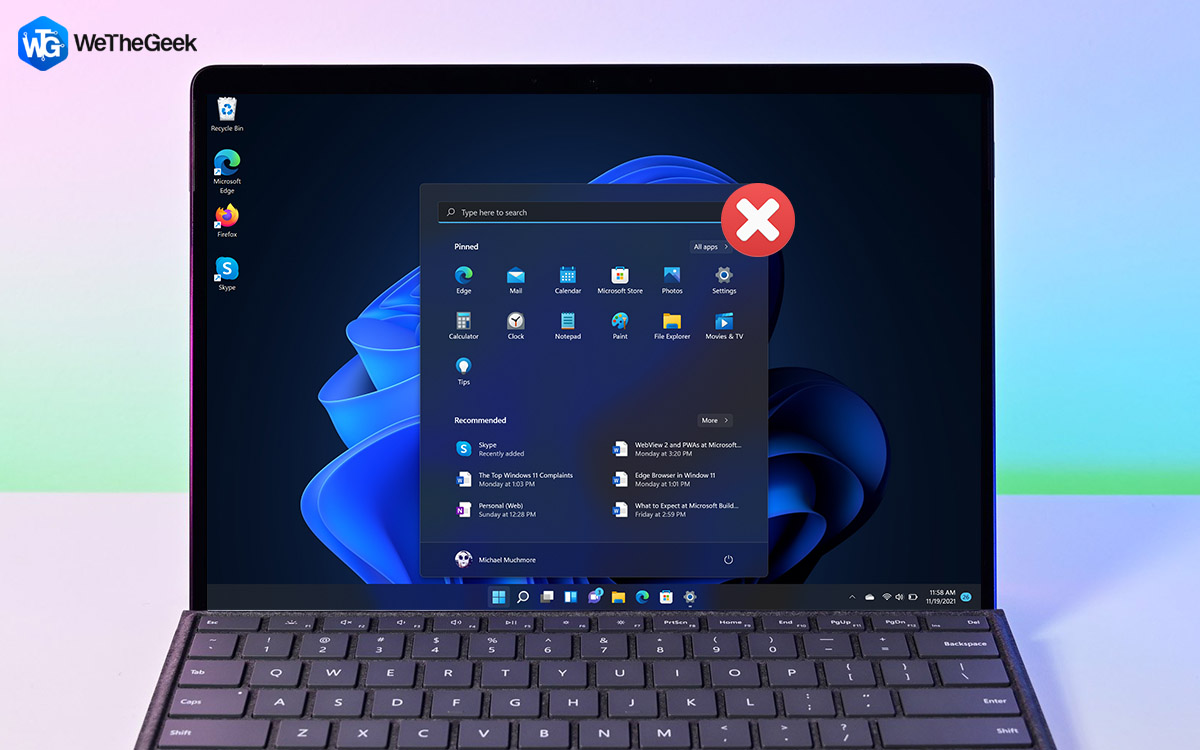

 Subscribe Now & Never Miss The Latest Tech Updates!
Subscribe Now & Never Miss The Latest Tech Updates!